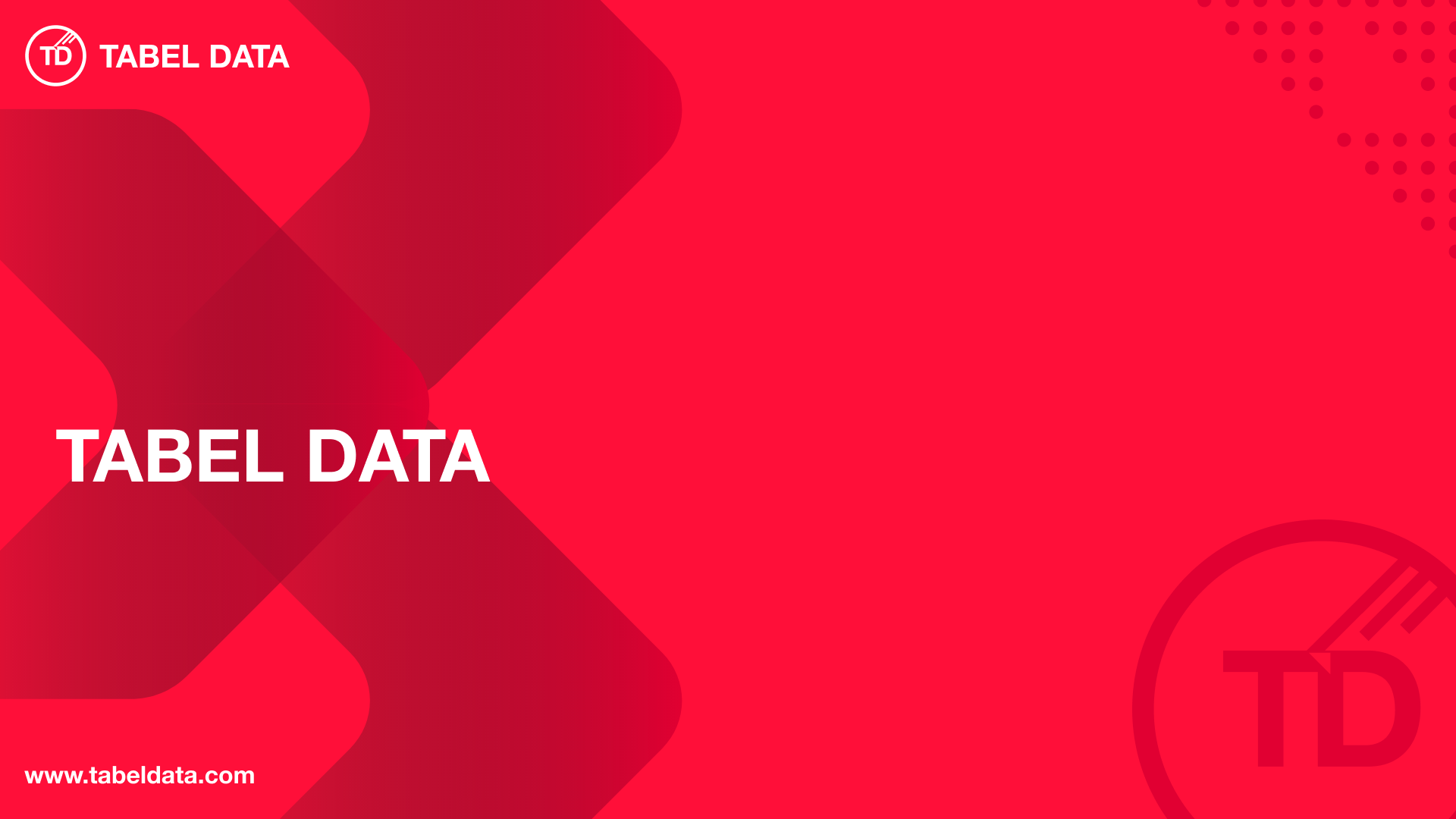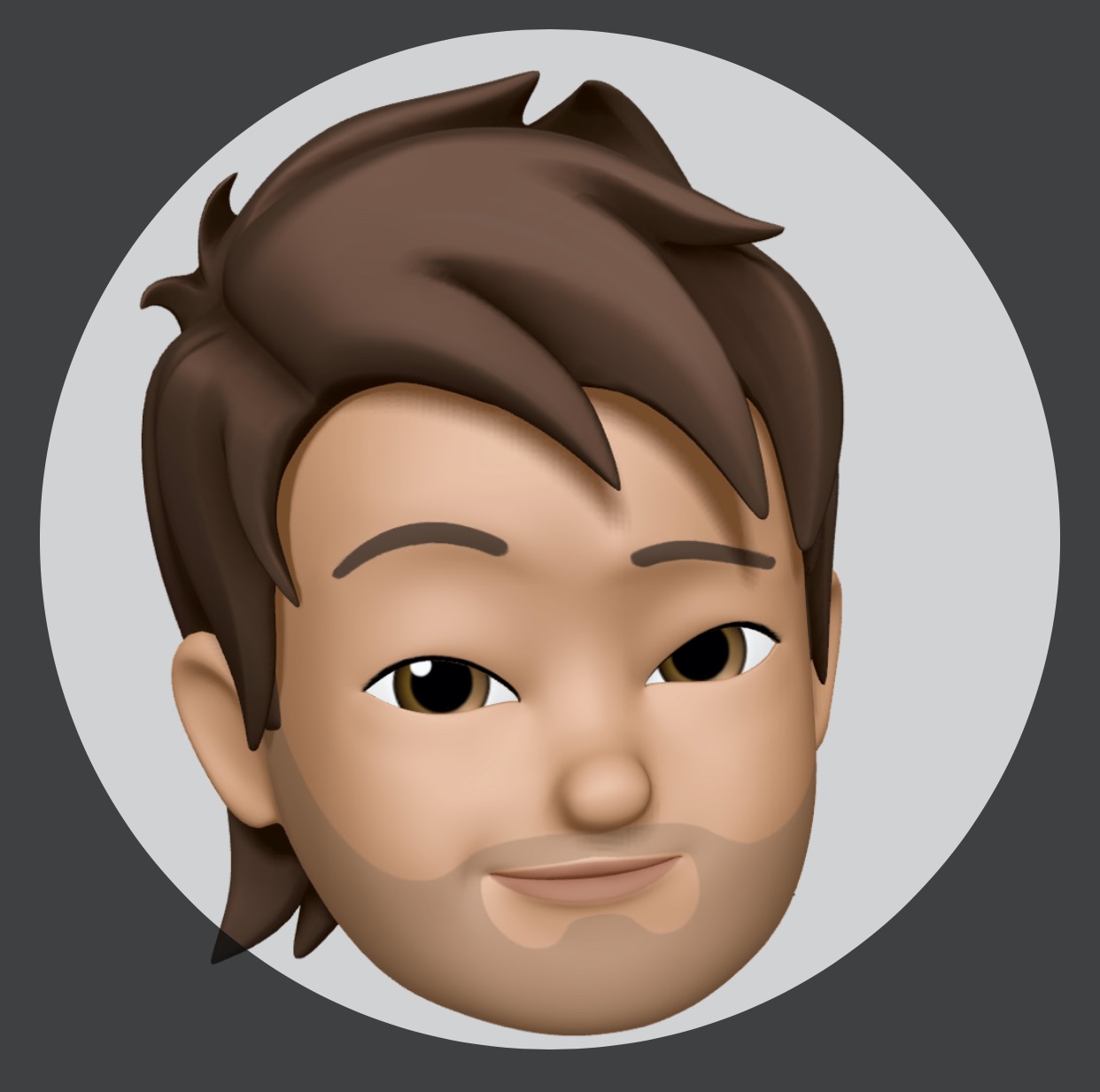Install PostgreSQL for Windows users
Hai semuanya, di materi kali ini kita akan membahas Install PostgreSQL di Windows 10/11. Diantaranya
- Install PostgreSQL Server for Learning environtment
- Test connection to PostgreSQL
- Tips for Using PostgreSQL
- Create user & database for Learning environtment
Ok langsung aja kita bahas materi yang pertama
Install PostgreSQL Server for Learning environtment
Untuk melakukan installasi PostgreSQL server ada 2 cara yaitu Installer dan compile sendiri dari source.
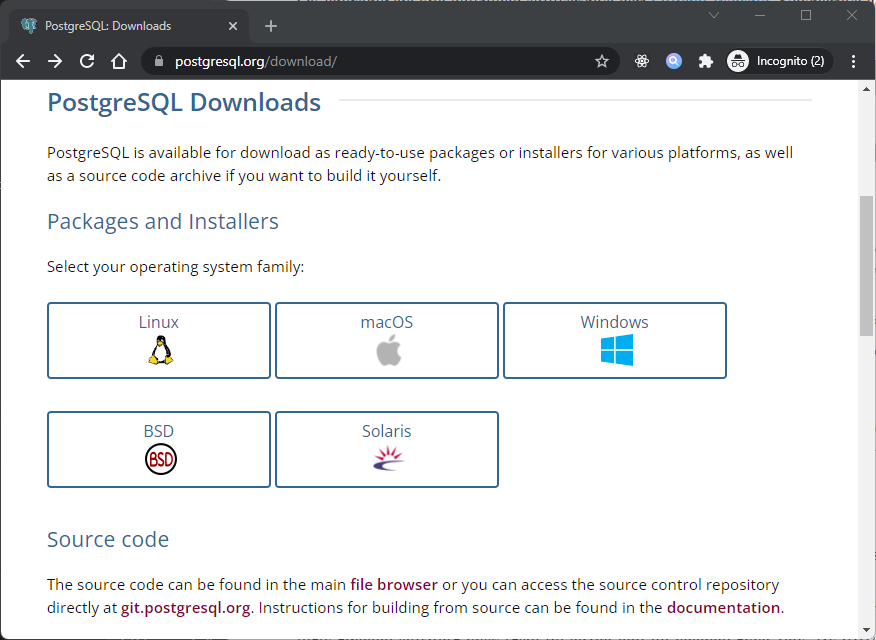
Kita akan membahas yang paling mudah ya yaitu menggunakan Installer. Untuk distribution installernya pun ada banyak sekali beberapa vendor yang paling popular diantaranya
- Official distribution open-source
- PostgreSQL package by bitnami
- Percona distribution for PostgreSQL
- dan masih banyak lagi
Karena tujuan kita adalah untuk belajar atau Learning environtment maka kita bisa manfaatkan yang free dan opensource seperti Official distribution. Ok langsung ja kita download dulu installernya dari Official distribution
Setelah itu pilih platform yang sesuai dengan Operation System yang kita gunakan misalnya Windows x86_64 dan pake versi yang terbaru saja in my case version v14.1,
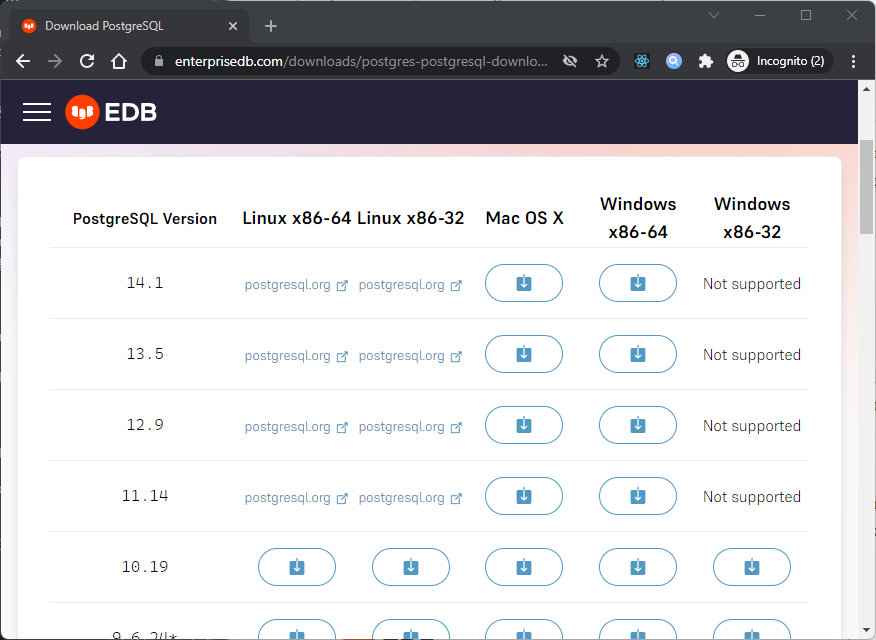
kemudian kita jalankan file .exe maka akan muncul welcome page seperti berikut:
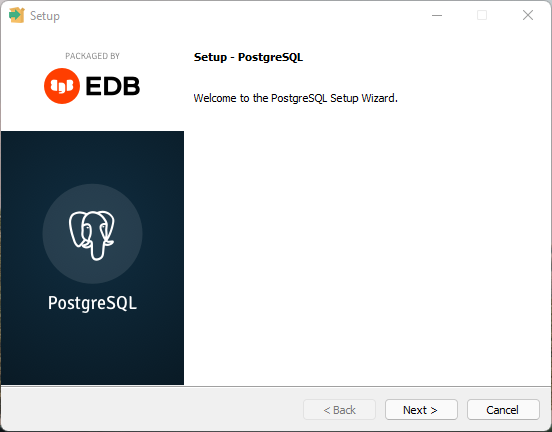
Kemudian klik Next untuk melanjutkan, setelah itu maka akan muncul form untuk lokasi installation seperti berikut:
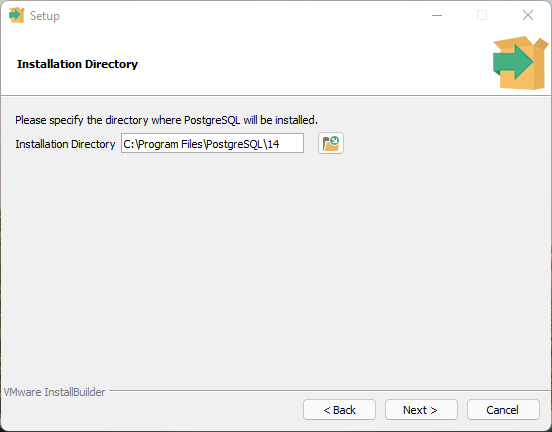
Kemudian kita pilih lokasi install untuk PostgreSQL, klo saya biarkan aja default seperti itu, Klik Next lalu maka akan muncul lagi form seperti berikut:
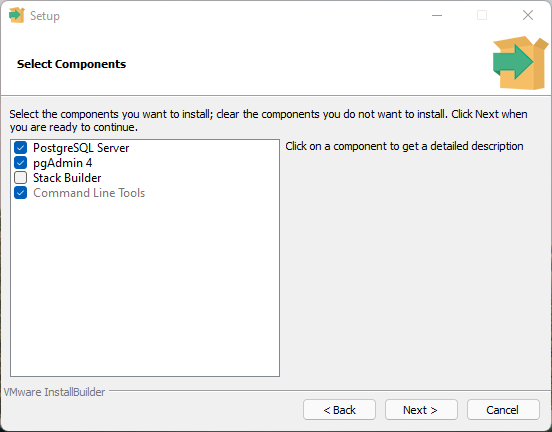
Nah kita tinggal pilih SQL Editornya, klo saya udah terbiasa dengan menggunakan pgAdmin4 dan command-line jadi saya cheklist seperti gambar diatas, Kemudian klik Next untuk menanjutkan:
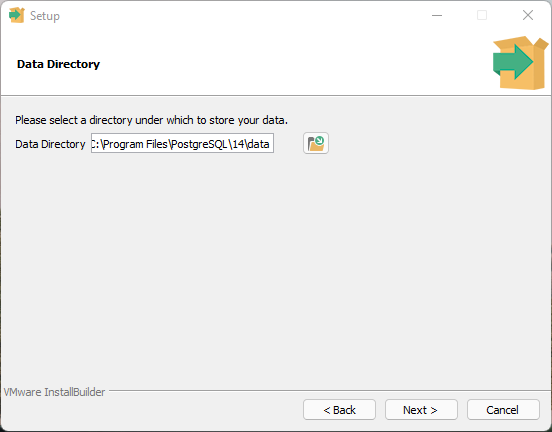
Setelah itu akan muncul form untuk menyimpan data seperti gambar diatas, konfigurasi ini biarkan default aja atau temen-temen juga bisa simpan di partisi lain jika partisin default terlalu kecil. langsung klik Next. setelah ikut akan tampil form seperti berikut:
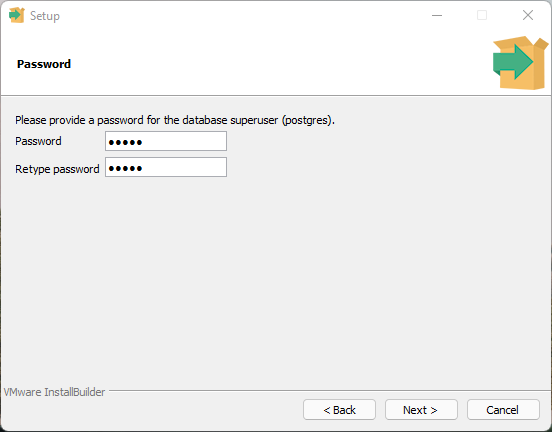
Nah di form ini kita diminta untuk memasukan password default untuk schema postgres. User postgres ini adalah superuser yang bertujuan untuk membuat user baru, database, dan objek-objek lain di Database Management Sistemnya PostgreSQL. Jadi saran saya gunakan password yang mudah di ingat contohnya admin, nama-anda atau lain-lain. klo saya passwordnya admin. Setelah password di isi kita klik Next untuk melanjutkan:
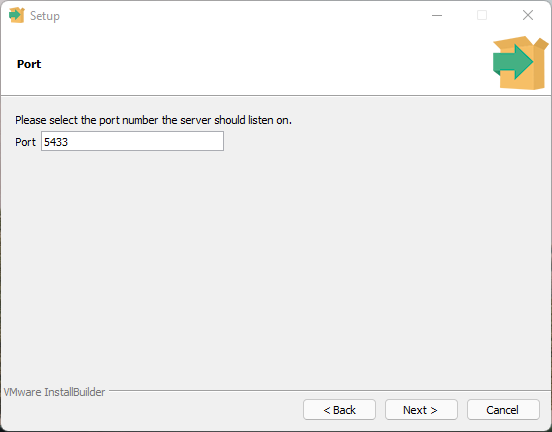
Nah di form ini juga kita diminta untuk input port yang digunakan untuk PostgreSQL Server berkomunikasi dengan client melalu exposed port, kalau saya biarkan default yaitu 5432 kemudian Next untuk menampilkan konfirmasi atas konfigurasi yang udah di setup barusan maka formnya seperti berikut:
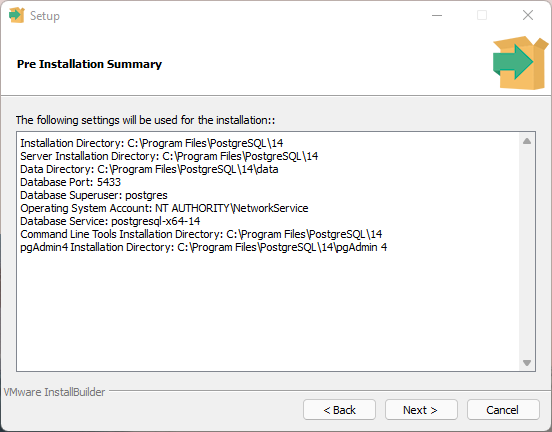
Kemudian kita clik Install maka akan melakukan installing component yang sudah di pilih seperti berikut:
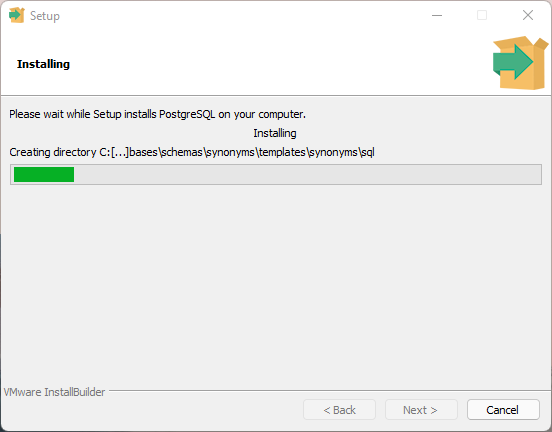
Jika sudah selesai maka seperti berikut:
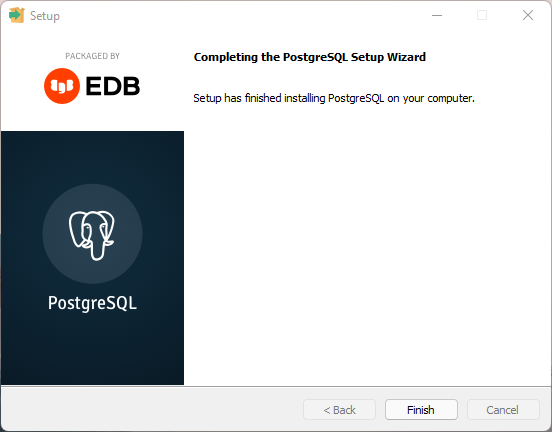
Test connection to PostgreSQL
Untuk melakukan testing login ada 2 cara yaitu dengan menggunakan command prompt dan juga tools yang telah kita tambahkan tadi yaitu pgAdmin4. sekarang kita coba dulu login dengan command prompt maka gunakan perintah seperti berikut:
psql -h localhost -U postgres -Wjika berhasil login maka tampilannya seperti berikut:
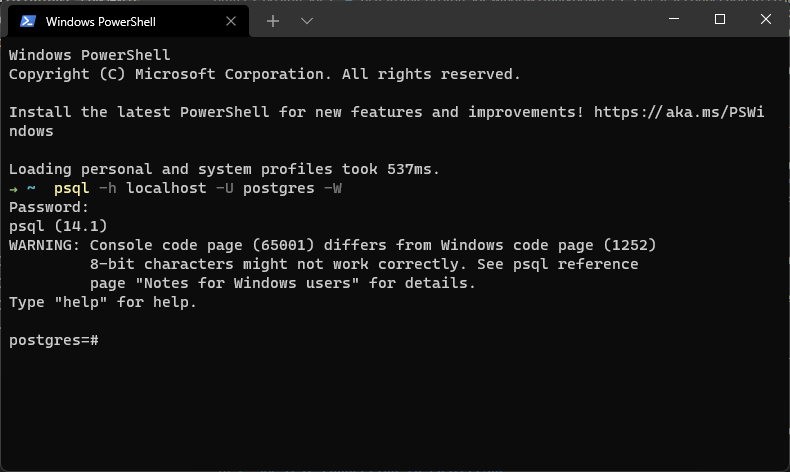
Selain itu juga kita bisa menggunakan pgAdmin4 berikut caranya:
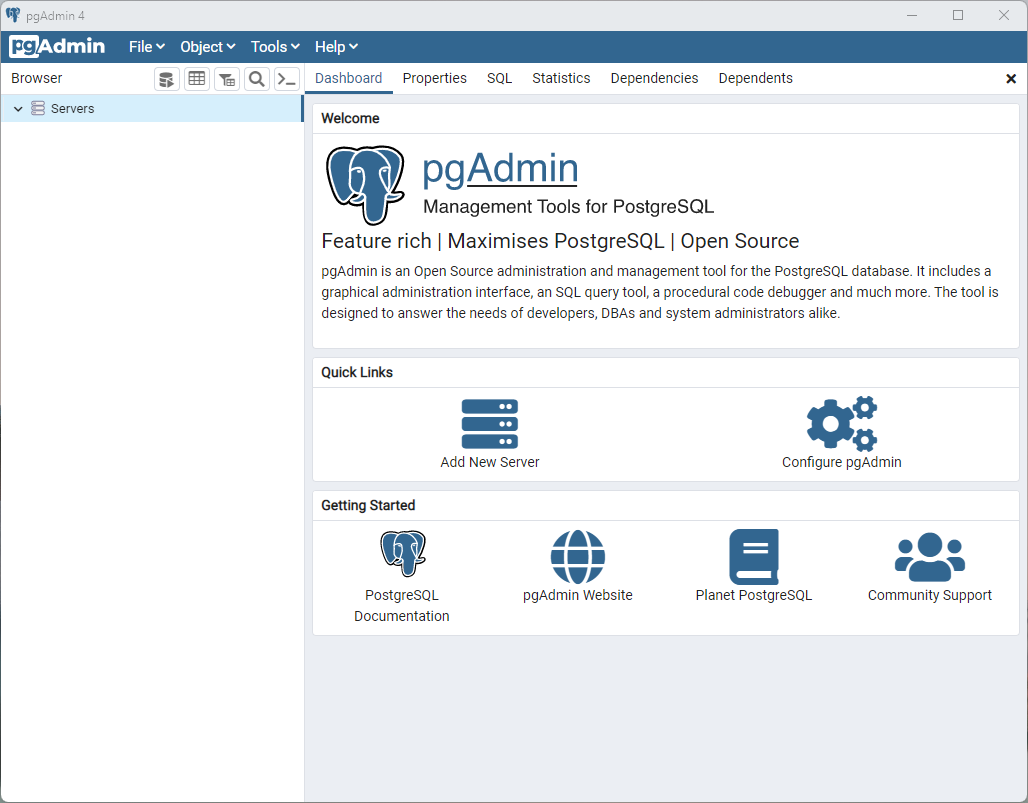
Secara default jika kita install menggunakan EDB serta mengaktfikan pgAdmin4 dan Server di hosts yang sama kita sudah di register. kita tidak perlu register lagi kita cukup click Servers dan connect PostgreSQL 14 dan input password untuk user postgres maka hasilnya seperti berikut:
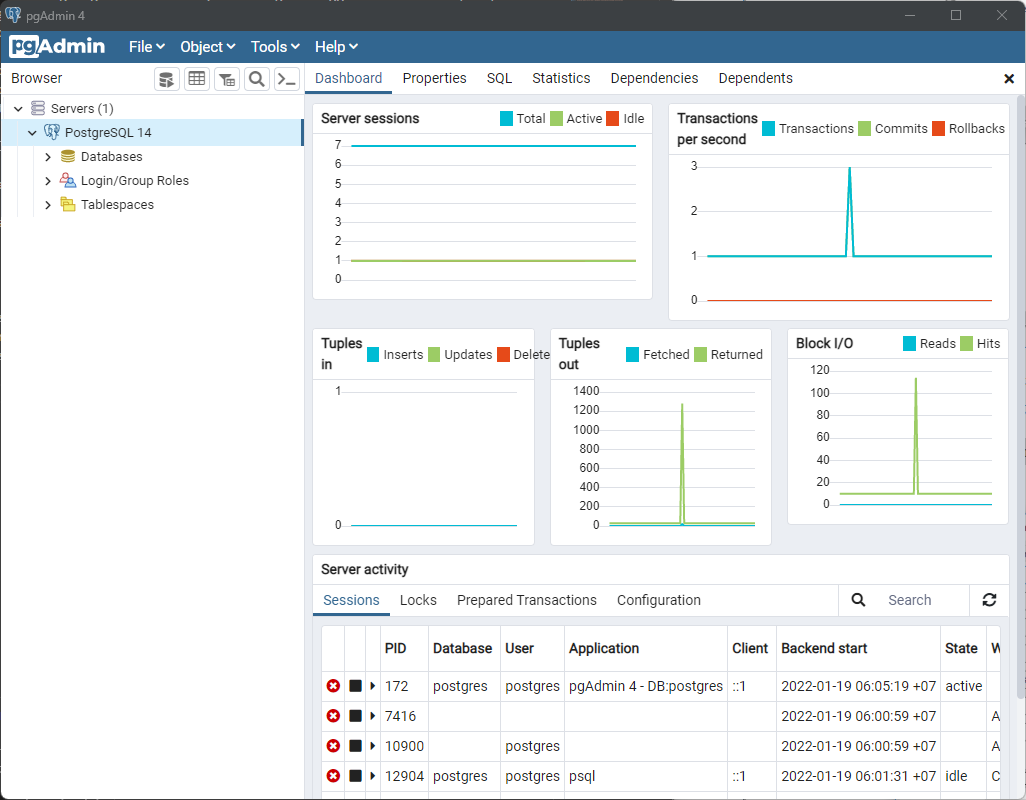
Tips for Using PostgreSQL
Untuk mode Learning environment kita khan tidak secara terus menerus menggunakan Database PostgreSQL seperti pada Production mode yang harus terus on event ketika server di restart, ada baiknya kita set service PostgreSQL run manualy caranya kita ke View Local Services -> setelah itu anda cari service namenya PostgreSQl 14.x Server atau postgresql-x64-xx seperti gambar berikut ini:
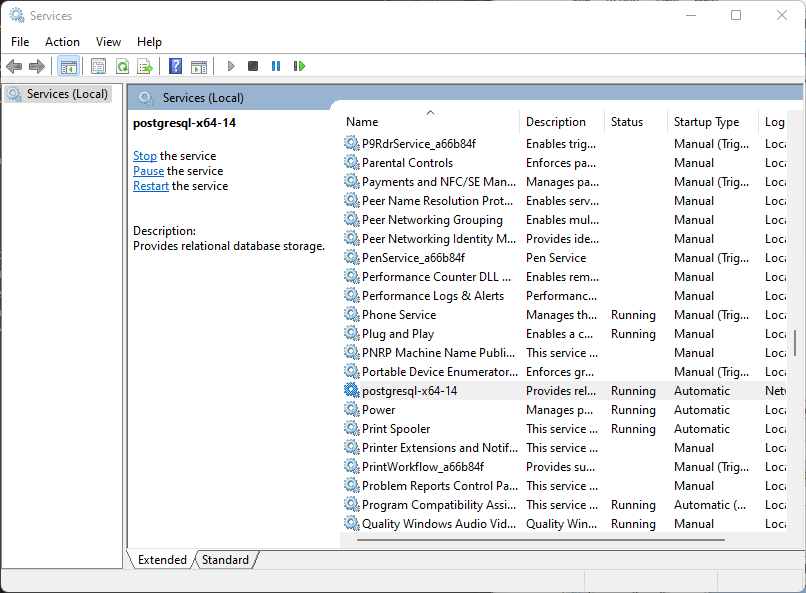
kemudian pilih Properties maka akan tampil konfigurasi seperti berikut:
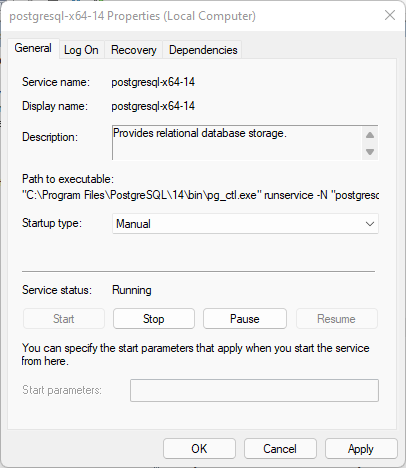
Jadi konfigurasi secara default servicenya adalah Automatic jadi ketika komputer dihidupkan service PostgreSQL Server auto runing juga. Karena kita mau cuman jalankan ketika digunakan saja maka pilih saja Manual kemudian klick Apply dan OK
Create user & database for Learning environtment
Setelah melakukan proses installasi software PostgreSQL Server dan PgAdmin4, tahap selanjutnya kita akan membuat scema atau role, berikut adalah caranya.
Login sebagai user postgres, yang pertama harus di ingat adalah password postgres didapatkan ketika melakukan installasi software PostgreSQL. setelah itu baru bisa login sebagai user postgres dengan cara seperti berikut:
psql -h localhost -U postgres -WKemudian kita buat schema & database dengan perintah seperti berikut:
Setelah membuat user dengan username hr dan passwornya sama dengan username yaitu hr, tahap selanjutnya kita login sebagai user hr, dengan perintah seperti berikut:
psql -h localhost -U hr -WSetelah login sebagai hr kemudian download file ini setelah itu import file sql tersebut ke database hr dengan perintah seperti berikut:
psql -h localhost -d hr -U hr -W -f .\psql-schema.sqlKemudian kita check dengan cara login menggunakan user dan database hr perintah seperti berikut:
psql -h localhost -d hr -U hr -WKemudian check datanya dengan perintah seperti berikut:
\dt
select count(*) from employees;Maka hasilnya seperti berikut:
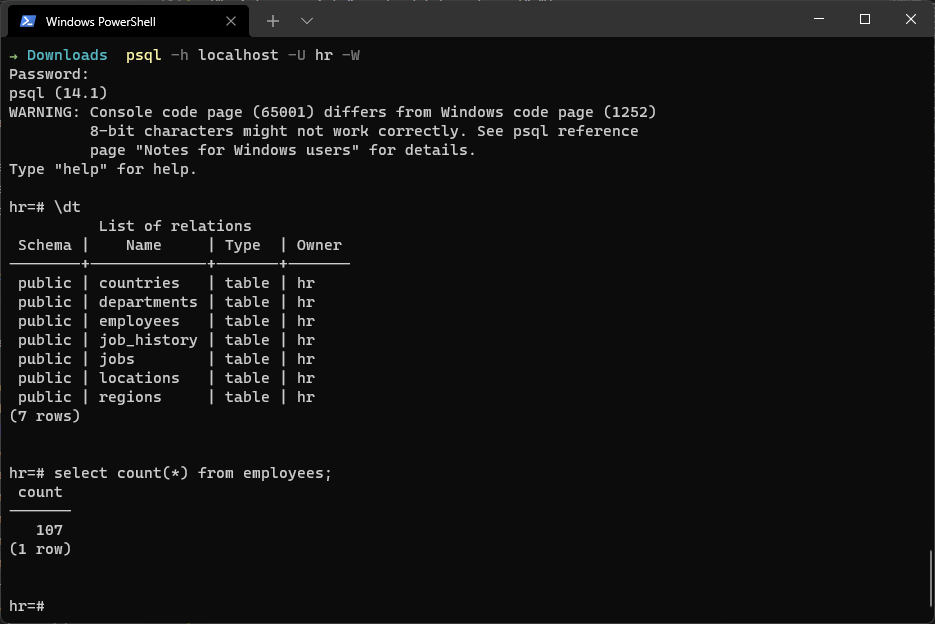
Jika sudah seperti gambar diatas, selamat anda sudah sukses dan siap untuk mulai belajar Database PostgreSQL Fundamental.