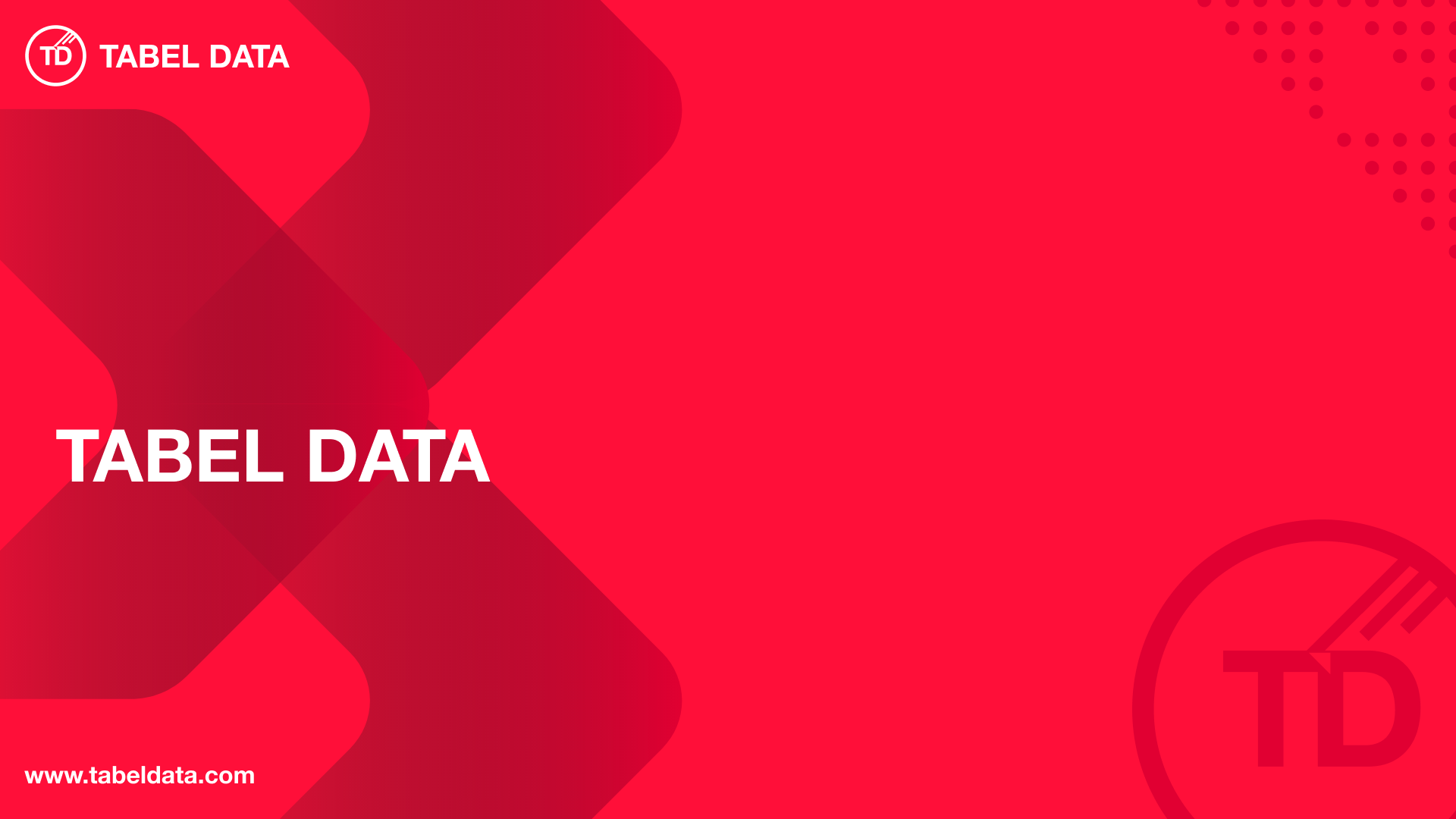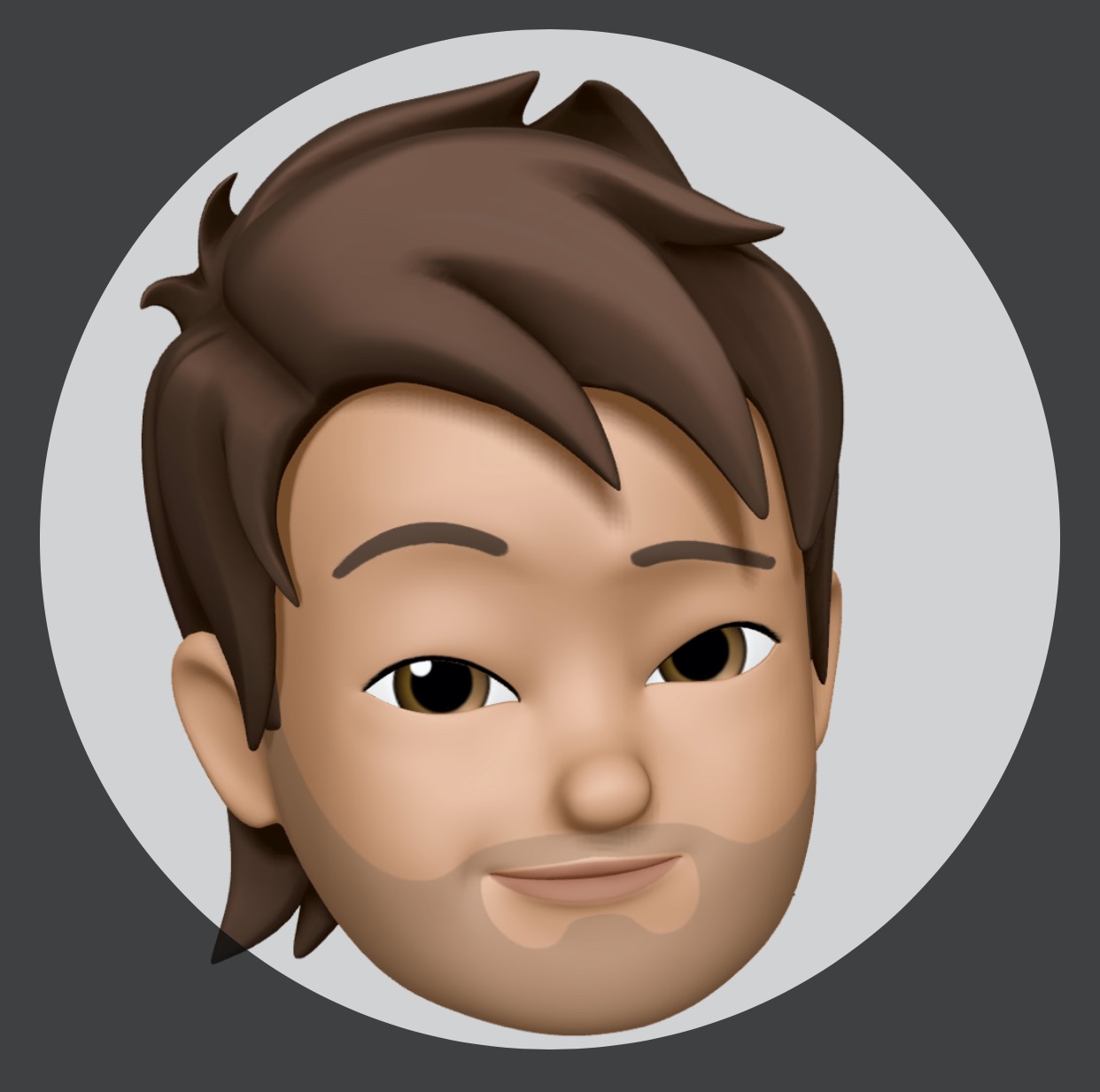Access your apps/service in minikube
Hai semuanya, di materi kali ini kita akan membahas bagaimana cara mengakses apps/service pada kubernetes menggunakan Minikube. Diantaranya
- Using
minikube servicecommand - Using
minikube tunnelcommand
Ok langsung aja kita ke pembahasan yang pertama
Using minikube service command
A NodePort service is the most basic way to get external traffic directly to your service. NodePort, as the name implies, opens a specific port, and any traffic that is sent to this port is forwarded to the service.
We also have a shortcut for fetching the minikube IP and a service’s NodePort:
minikube service --url <service-name>Untuk mencobanya, kita coba buat pod baru dan expose menggunakan NodePort seperti berikut:
➜ ~ kubectl run nginx-app --image nginx --port 80
pod/nginx-app created
➜ ~ kubectl get pod
NAME READY STATUS RESTARTS AGE
nginx-app 1/1 Running 0 35s
➜ ~ kubectl expose pod/nginx-app --type=NodePort --port 80
service/nginx-app exposed
➜ ~ kubectl get service
NAME TYPE CLUSTER-IP EXTERNAL-IP PORT(S) AGE
kubernetes ClusterIP 10.96.0.1 <none> 443/TCP 109s
nginx-app NodePort 10.111.221.57 <none> 80:31915/TCP 13s
➜ ~ minikube ip
192.168.59.104
Nah jadi biasanya khan jika kita mau access aplikasinya kita perlu minikube ip dan exposed portnya yaitu 310915 dengan menggunakan kubectl get svc. minikube mengediakan shortcutnya yaitu dengan menggunakan perintah
Atau kita juga bisa menggunakan specific service namenya yaitu
Jika kita jalankan maka hasilnya seperti berikut:
➜ ~ minikube service list
|-------------|----------------|--------------|-----------------------------|
| NAMESPACE | NAME | TARGET PORT | URL |
|-------------|----------------|--------------|-----------------------------|
| default | kubernetes | No node port |
| default | nginx-app | 80 | http://192.168.59.104:31915 |
| kube-system | kube-dns | No node port |
| kube-system | metrics-server | No node port |
|-------------|----------------|--------------|-----------------------------|
➜ ~ minikube service --url nginx-app
http://192.168.59.104:31915
➜ ~ curl $(minikube service --url nginx-app)
StatusCode : 200
StatusDescription : OK
Content : <!DOCTYPE html>
<html>
<head>
<title>Welcome to nginx!</title>
<style>
html { color-scheme: light dark; }
body { width: 35em; margin: 0 auto;
font-family: Tahoma, Verdana, Arial, sans-serif; }
</style...
Headers : {[Connection, keep-alive], [Accept-Ranges, bytes], [Content-Length, 615], [Content-Type,
text/html]...}
Using minikube tunnel command
Selain menggunakan service type NodePort, kita juga bisa menggunakan LoadBalancer. A LoadBalancer service is the standard way to expose a service to the internet. With this method, each service gets its own IP address.
Services of type LoadBalancer can be exposed via the minikube tunnel command. It must be run in a separate terminal window to keep the LoadBalancer running. Ctrl-C in the terminal can be used to terminate the process at which time the network routes will be cleaned up.
The minikube tunnel runs as a process, creating a network route on the host to the service CIDR of the cluster using the cluster’s IP address as a gateway. The tunnel command exposes the external IP directly to any program running on the host operating system.
Jika di jalankan outputnya seperti berikut:
➜ ~ minikube addons enable metallb
▪ Using image metallb/speaker:v0.9.6
▪ Using image metallb/controller:v0.9.6
🌟 The 'metallb' addon is enabled
➜ ~ minikube ip
192.168.59.104
➜ ~ minikube addons configure metallb
-- Enter Load Balancer Start IP: 192.168.59.100
-- Enter Load Balancer End IP: 192.168.59.120
▪ Using image metallb/controller:v0.9.6
▪ Using image metallb/speaker:v0.9.6
✅ metallb was successfully configured
➜ ~ kubectl get pods -n metallb-system
NAME READY STATUS RESTARTS AGE
controller-7dd4bdf68f-skn58 1/1 Running 0 93s
speaker-9884v 1/1 Running 0 93s
➜ ~ kubectl run nginx-app --image nginx --port 80
pod/nginx-app created
➜ ~ kubectl expose pod/nginx-app --type=LoadBalancer --port 80
service/nginx-app exposed
➜ ~ kubectl get svc
NAME TYPE CLUSTER-IP EXTERNAL-IP PORT(S) AGE
kubernetes ClusterIP 10.96.0.1 <none> 443/TCP 66s
nginx-app LoadBalancer 10.98.114.127 192.168.49.1 80:31832/TCP 4s
Jika kita mau akses applicationnya brati kita menggunakan ip external seperti berikut:
➜ ~ curl 192.168.49.1
<!DOCTYPE html>
<html>
<head>
<title>Welcome to nginx!</title>
<style>
html { color-scheme: light dark; }
body { width: 35em; margin: 0 auto;
font-family: Tahoma, Verdana, Arial, sans-serif; }
</style>
</head>
<body>
<h1>Welcome to nginx!</h1>
<p>If you see this page, the nginx web server is successfully installed and
working. Further configuration is required.</p>
<p>For online documentation and support please refer to
<a href="http://nginx.org/">nginx.org</a>.<br/>
Commercial support is available at
<a href="http://nginx.com/">nginx.com</a>.</p>
<p><em>Thank you for using nginx.</em></p>
</body>
</html>
Nah jadi minikube punya alternatif lain yaitu menggunakan protocol tunneling, dengan perintah minikube tunnel jika kita jalankan pada windows terminal baru seperti berikut:
➜ ~ minikube tunnel -c
Status:
machine: minikube
pid: 14486
route: 10.96.0.0/12 -> 192.168.49.2
minikube: Running
services: [nginx-app]
errors:
minikube: no errors
router: no errors
loadbalancer emulator: no errors
NOTE: currently only work oh Linux/Mac OS
Kita bisa akses Cluster ipnya seperti berikut:
➜ ~ curl 10.98.114.127
<!DOCTYPE html>
<html>
<head>
<title>Welcome to nginx!</title>
<style>
html { color-scheme: light dark; }
body { width: 35em; margin: 0 auto;
font-family: Tahoma, Verdana, Arial, sans-serif; }
</style>
</head>
<body>
<h1>Welcome to nginx!</h1>
<p>If you see this page, the nginx web server is successfully installed and
working. Further configuration is required.</p>
<p>For online documentation and support please refer to
<a href="http://nginx.org/">nginx.org</a>.<br/>
Commercial support is available at
<a href="http://nginx.com/">nginx.com</a>.</p>
<p><em>Thank you for using nginx.</em></p>
</body>
</html>