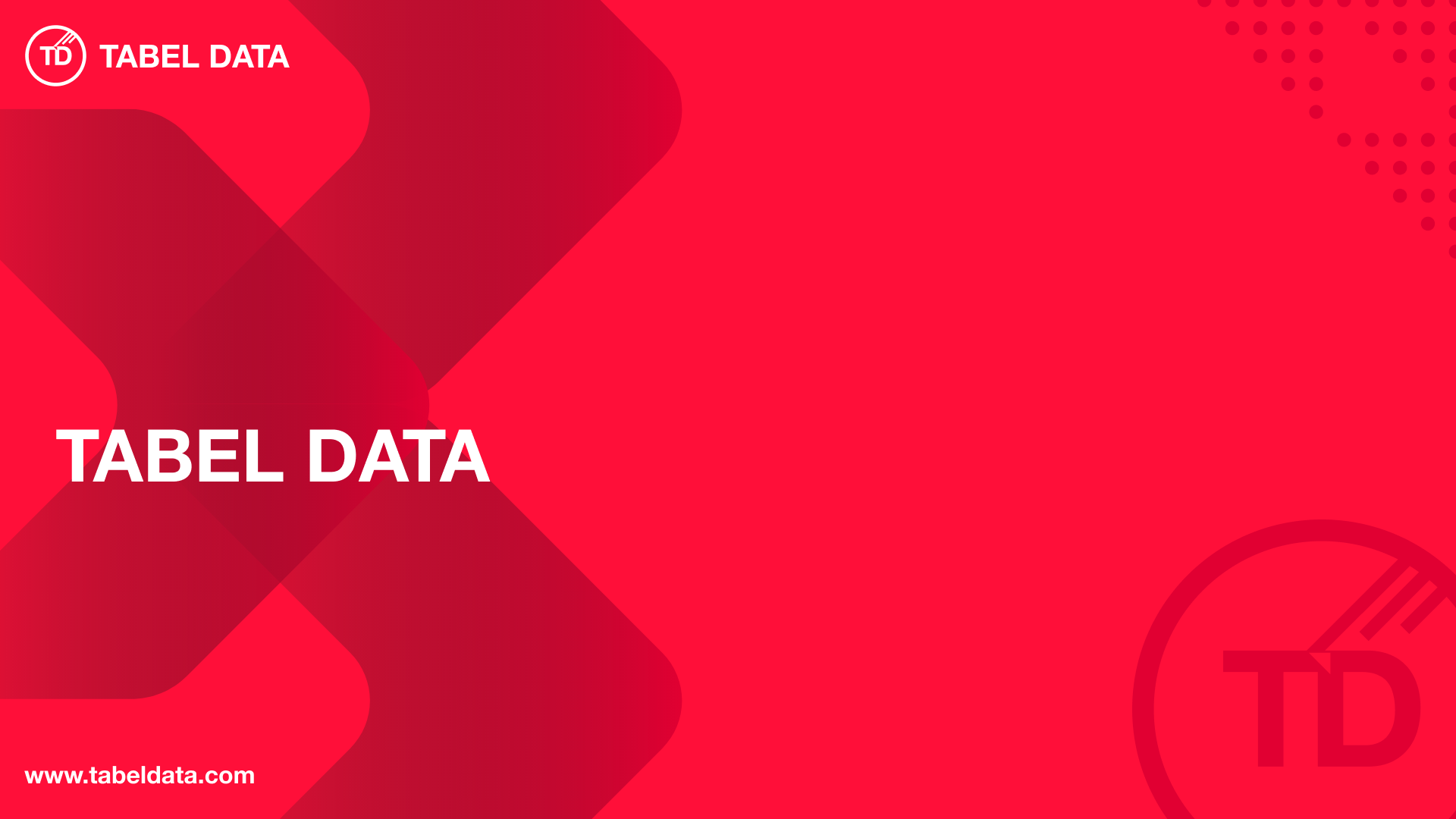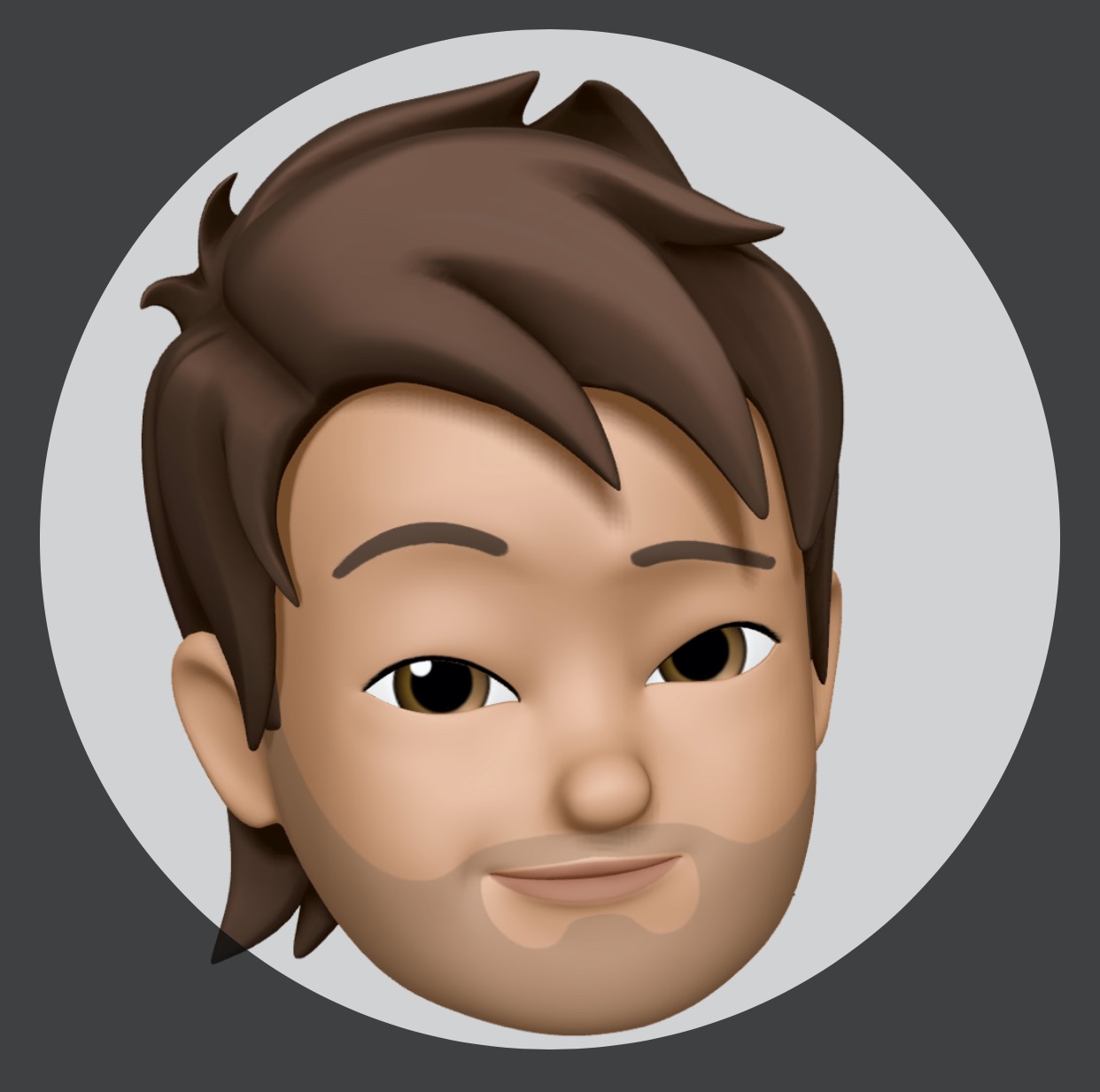- person Penulis:
-
 Dimas Maryanto
Dimas Maryanto
PT. Tabeldata Informatika
- account_balance_wallet Donasi via:
- Saweria a/n Dimas Maryanto
- lock_open Join Premium Members:
- Udemy.com
-
Daftar Materi
-
1. Pengenalan Docker 8
-
2. Docker Registry 3
-
3. Docker Container CLI 8
-
1. Docker CLI (Command Line Interface)
2. Management Docker Container
3. Management Docker Images
4. Run a command in a running container
5. Expose services to outside using ports
6. Copying files/content between container and filesystem
7. Logging, Inspect, & Resource Usage Statistics Containers
8. Run a Container using Environtment File
-
4. Docker Networks 7
-
5. Docker Volumes 5
-
6. Dockerfile 15
-
1. Build Docker Image Overview
2. Usage docker build
3. FROM Instruction
4. Environtment Replacement
5. Copying Resources
6. Excluding files/directories
7. Label Instruction
8. Execution Instruction
9. CMD vs ENTRYPOINT?
10. Exposing Ports
11. User, Volumes and Working Directory
12. Health Check Instruction
13. Multiple Stage Builds
14. Best practices for writing Dockerfiles
15. Best practices for scanning images
-
7. Study Kasus: Build docker image 14
-
1. Build specific docker image by programming languages
2. Build Docker Image for Java Webapp
3. Build Java Web using maven-docker-plugin
4. Build docker image for spring-boot
5. Springboot - using Environtment
6. Springboot - where data such as files/images we stored?
7. Springboot - Using Database
8. Build docker image for Angular Project
9. Angular - Access Rest API
10. Angular - Proxy to backend
11. Build docker image for PHP
12. Build Docker image for Laravel Framework
13. Laravel - Using Frontend & Rest API
14. Laravel - Using Database
-
8. Docker Compose 19
-
1. Overview of Docker Compose
2. Get started with Docker Compose
3. Overview of docker-compose CLI
4. Compose file specification and syntax
5. Environment variables in Compose
6. Volume in Compose
7. Share data between Containers in Compose
8. Using sshfs for share data in Compose
9. Using NFS for share data in Compose
10. Networking Overview in Compose file
11. Network links in Compose file
12. Specify custom networks in Compose file
13. Dependency between services in Compose file
14. Build docker image using Compose file
15. Using profiles with Compose file
16. Multiple Compose files to Add & Override attribute
17. Example use case of multiple compose files
18. Scale services using compose command
19. Use Compose in production
-
9. Study Kasus: Docker Compose 7
-
10. Docker Context 8
-
11. Study Kasus: Docker for CI 8
-
1. Overview of Study Cases using docker for CI
2. Setup environment for CI using Gitlab & Nexus OSS
3. The `.gitlab-ci.yml` file
4. Pipeline: PHP deployment using Gitlab CI
5. Pipeline: Java Web deployment using Gitlab CI
6. Pipeline: spring-boot deploy with Gitlab CI
7. Pipeline: Angular deploy with Gitlab CI
8. Pipeline: Laravel deploy with Gitlab CI
-
12. Docker Machine 7
-
13. Study Kasus: Ansible for Docker 4
-
14. Docker Swarm
- Materi: belum tersedia...
-
15. Study Kasus: Docker Swarm
- Materi: belum tersedia...
-
16. Docker on Cloud using GCP
- Materi: belum tersedia...
- Lastest Posts
-
 09 Apr 23
Working with Deployment object
09 Apr 23
Working with Deployment object
-
 26 Feb 23
Study cases: Microservice apps (...
26 Feb 23
Study cases: Microservice apps (...
-
 05 Feb 23
Welcome to the Nutanix HCF (Hybr...
05 Feb 23
Welcome to the Nutanix HCF (Hybr...
-
 04 Feb 23
Silabus SRE - Nutanix AHV: Pemul...
04 Feb 23
Silabus SRE - Nutanix AHV: Pemul...
-
 17 Jan 23
What is Workload Resources?
17 Jan 23
What is Workload Resources?
-
 17 Jan 23
Overview Kubernetes Workloads re...
17 Jan 23
Overview Kubernetes Workloads re...
-
 15 Jan 23
Getting started with Transaction...
15 Jan 23
Getting started with Transaction...
-
 14 Jan 23
Overview of Concurrency Control
14 Jan 23
Overview of Concurrency Control
-
 14 Jan 23
Time your practice (part 3)
14 Jan 23
Time your practice (part 3)
-
 08 Jan 23
Cleanup Data from Table
08 Jan 23
Cleanup Data from Table
How to install Docker on Mac OS
Hai semuanya di materi kali ini, kita akan membahas bagaimana cara install Docker di MacOS. Adapun step by stepnya seperti berikut:
- Download Docker Desktop
- Installing
- Configure
- Setup development env
Donwloading Docker Desktop
Untuk download temen-temen bisa ke website official docker
- Untuk Intel based download disini
- Untuk ARM based (Apple M1) download disini
Ok setelah di download, sekarang kita akan install Docker Desktop dengan Intel based
Install Docker Desktop
Docker Desktop adalah package dari Docker Engine, Docker CLI client, Docker Compose, Notary, Kubernetes dan Credential Helper. Jadi dengan docker desktop ini kita sudah dikasih tools yang lengkap untuk melakukan operasi pada Docker. Ok sekarang kita install
- Untuk install di mac, Intel based caranya straightforward dengan Double click
Docker.dmgkemudian akan muncul dialog seperti berikut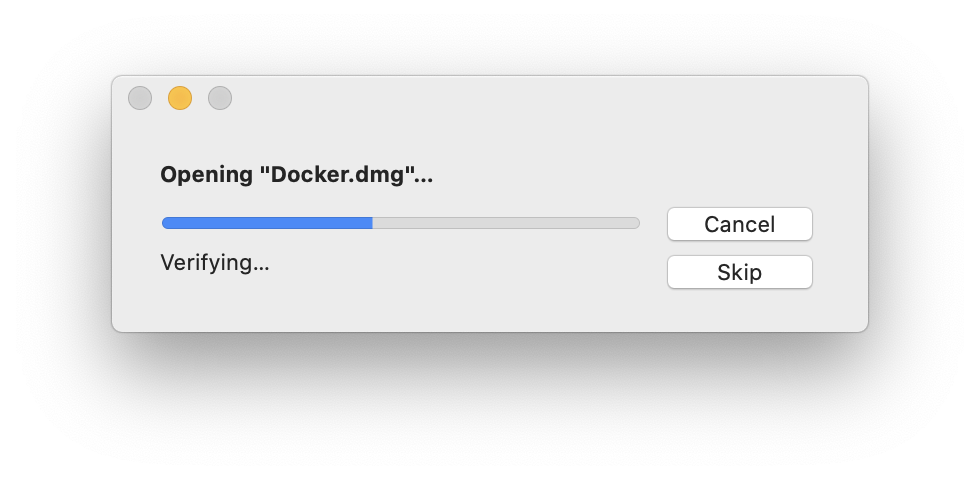
- Kemudian, kita tinggal pindahkan
Docker Desktopke folderApplicationsseperti berikut: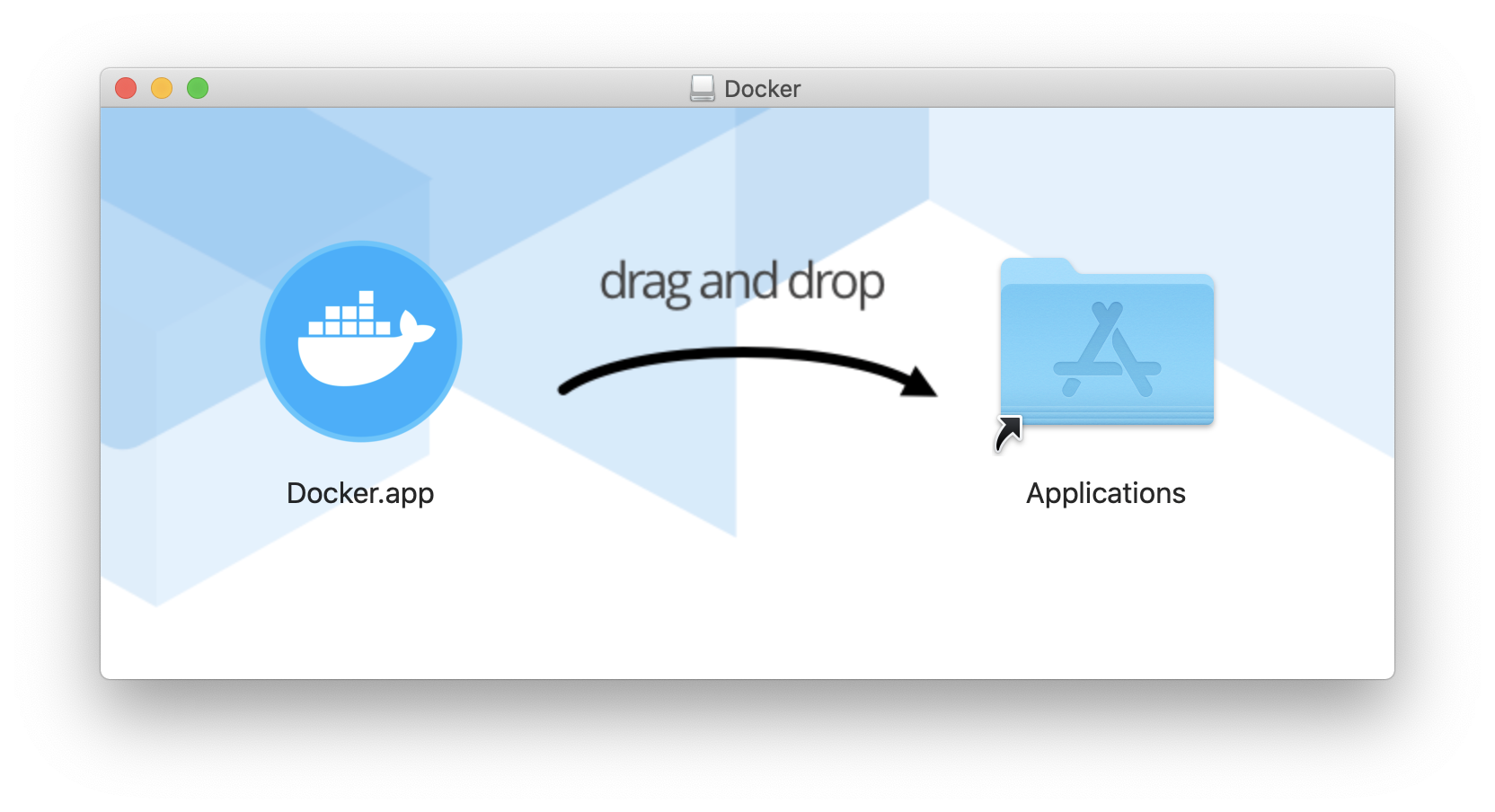
- Lalu, akan muncul Security & Privacy Settings kita allow aja dengan input password pada mac kita seperti berikut:
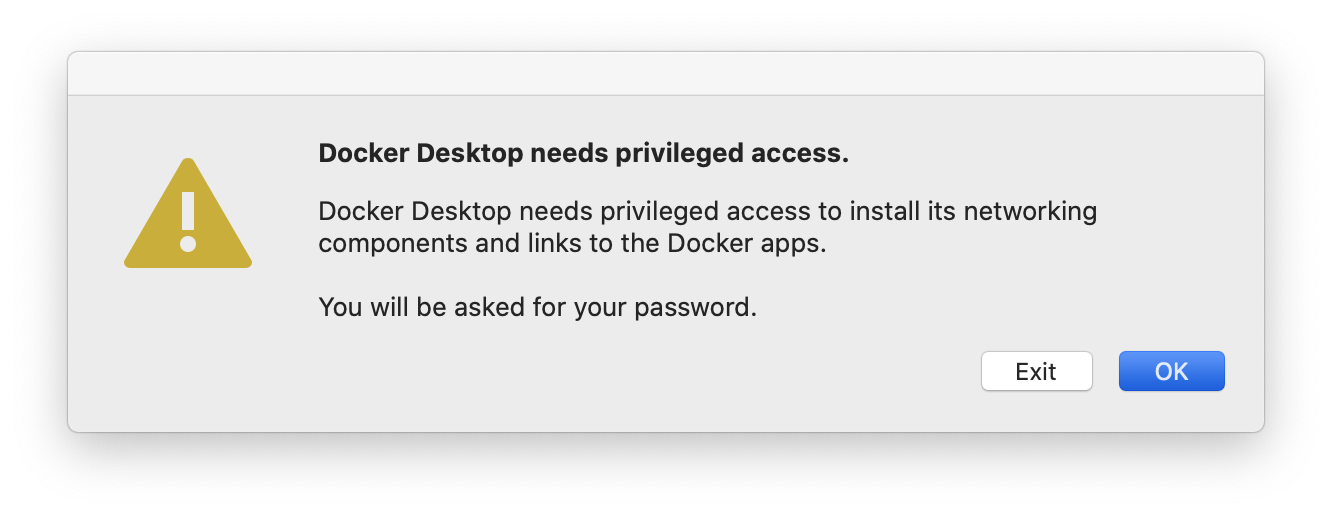
- Finally, docker has been installed. Sekarang buka aplikasi
Docker Desktopdari laucher dan nanti akan muncul pada topbar seperti berikut:
Setelah di install, kita akan configure setting seperti Autoload Startup, Resources, Docker Engine dan lain-lain.
Configure
Untuk configure, disini saya menggunakan Macbook Pro 13 (2017) which is specificationnya 2 Core, 4 Thread Proccessor, 8 GB Ram dan 256 GB SSD karena specifikasinya lumayan terbatas saya limit penggunaan virtualizationnya dan juga saya mau dockernya diload ketika laptop di hidupkan, berikut adalah configurasinya:
- Buka
Docker Dashboard, kemudian pilihPreferences -> General. Settingnya seperti berikut: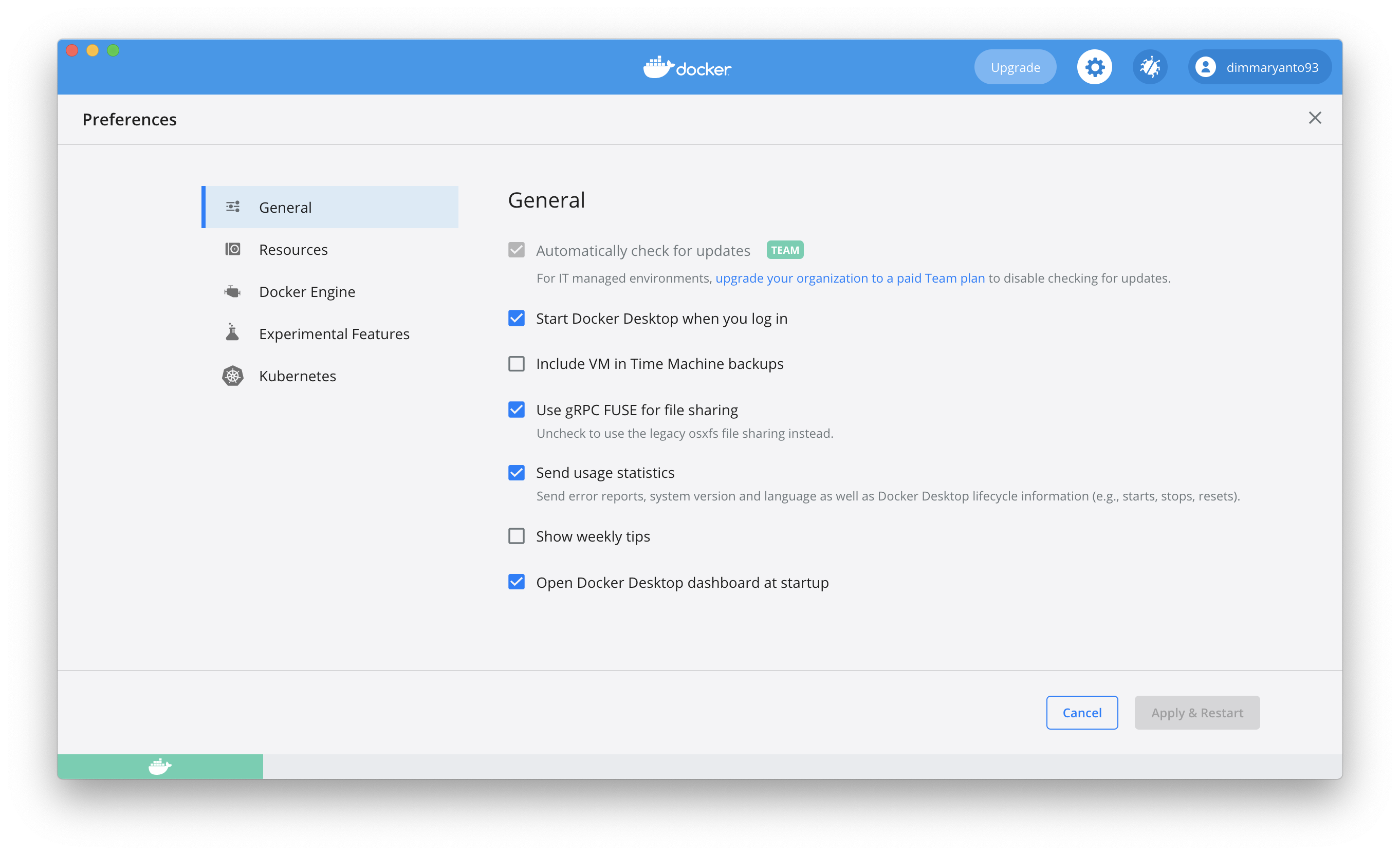
- Selanjutnya, kita limit resourcenya dengan settings seperti berikut pada
Preferences -> Resources -> Advances: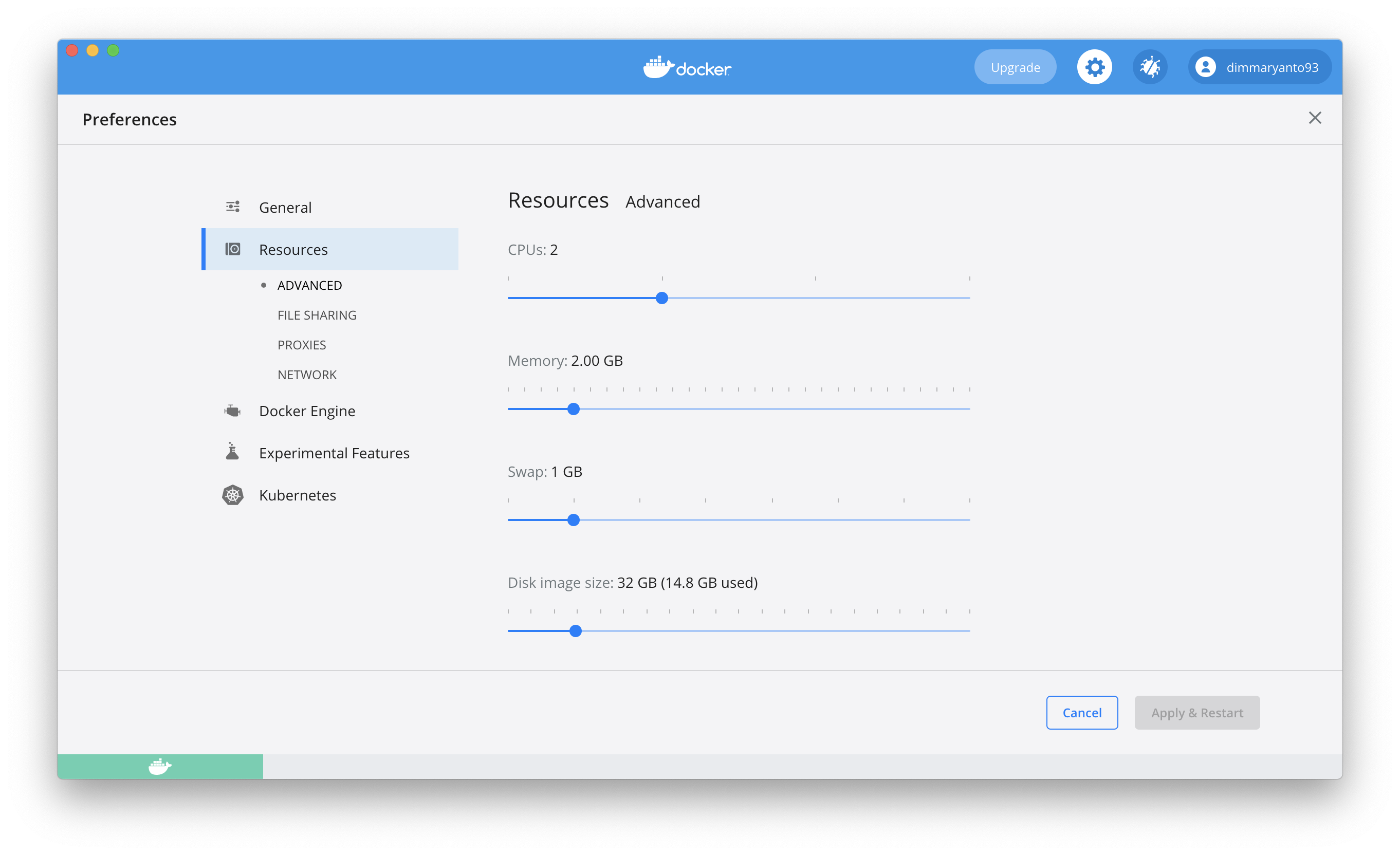
- Dan yang terakhir, berikut adalah setting docker daemon pada tab
Preferences -> Docker Engine: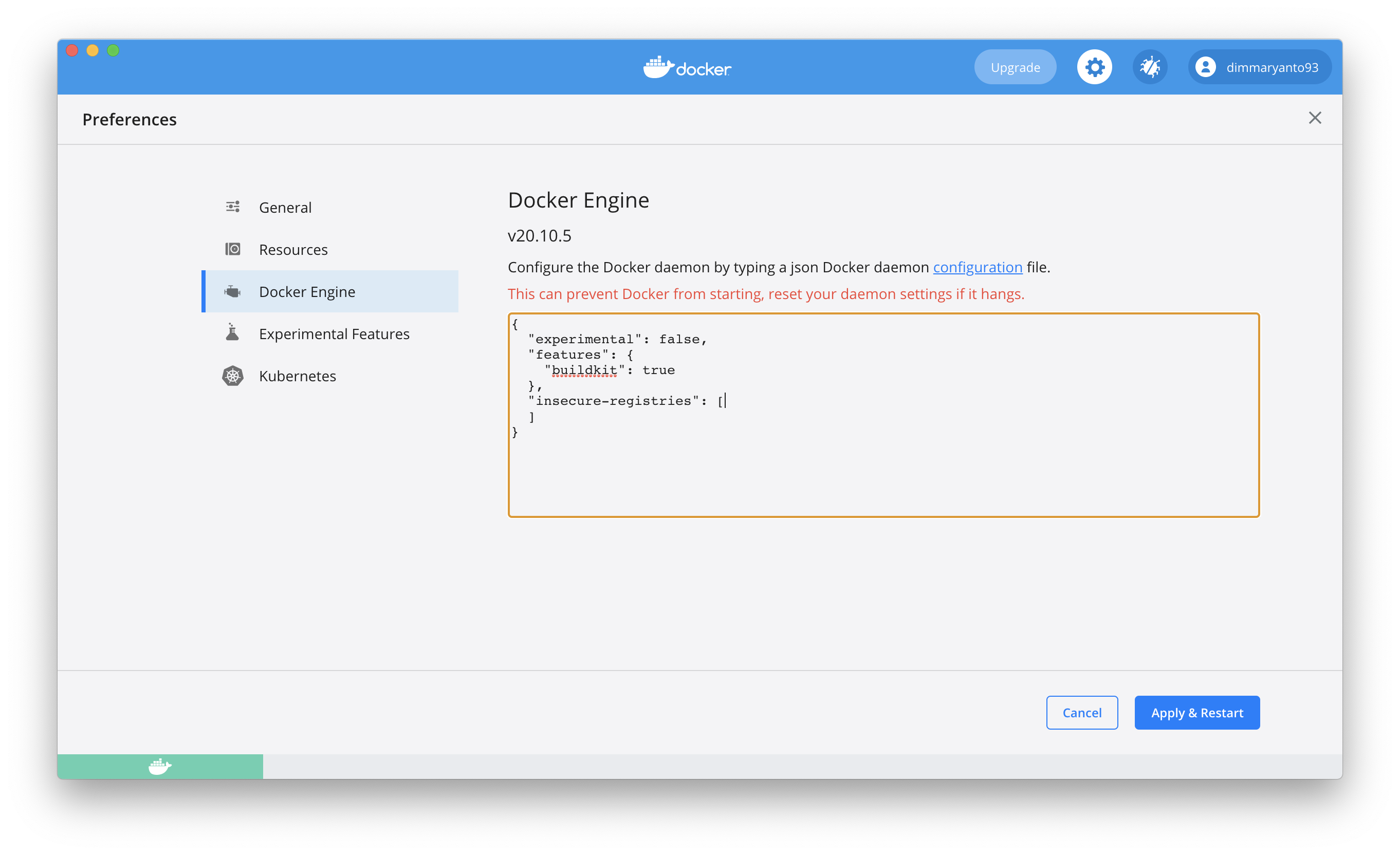
Setelah itu, click Apply & Restart. Tahap selanjutnya kita test dengan perintah berikut pada Terminal
Maka jika di jalankan hasilnya seperti berikut:
➜ ~ docker info
Client:
Context: default
Debug Mode: false
Plugins:
app: Docker App (Docker Inc., v0.9.1-beta3)
buildx: Build with BuildKit (Docker Inc., v0.5.1-docker)
scan: Docker Scan (Docker Inc., v0.6.0)
Server:
Containers: 0
Running: 0
Paused: 0
Stopped: 0
Images: 0
Server Version: 20.10.5
Storage Driver: overlay2
Backing Filesystem: extfs
Supports d_type: true
Native Overlay Diff: true
Logging Driver: json-file
Cgroup Driver: cgroupfs
Cgroup Version: 1
Plugins:
Volume: local
Network: bridge host ipvlan macvlan null overlay
Log: awslogs fluentd gcplogs gelf journald json-file local logentries splunk syslog
Swarm: inactive
Runtimes: runc io.containerd.runc.v2 io.containerd.runtime.v1.linux
Default Runtime: runc
Init Binary: docker-init
containerd version: 05f951a3781f4f2c1911b05e61c160e9c30eaa8e
runc version: 12644e614e25b05da6fd08a38ffa0cfe1903fdec
init version: de40ad0
Security Options:
seccomp
Profile: default
Kernel Version: 5.10.25-linuxkit
Operating System: Docker Desktop
OSType: linux
Architecture: x86_64
CPUs: 2
Total Memory: 1.942GiB
Name: docker-desktop
ID: 3O27:U7CY:ZFT7:MKCI:X7A4:AP6L:K5XP:ZIIH:XC7J:JAG3:ZPWS:A6BC
Docker Root Dir: /var/lib/docker
Debug Mode: false
HTTP Proxy: http.docker.internal:3128
HTTPS Proxy: http.docker.internal:3128
Registry: https://index.docker.io/v1/
Labels:
Experimental: false
Insecure Registries:
127.0.0.0/8
Live Restore Enabled: false
Dengan begitu, yang telah kita install & configure sudah betul, dan berjalan dengan baik.
Setup Development Env
Untuk mac user, kita bisa menggunakan Terminal bawaan OS atau aplikasi external seperti iTerm2 dan juga plugin seperti berikut
Yuk simak juga videonya,
Dan jika temen-temen belajar hal baru kali ini jangan lupa buat Like, Subcribe, dan Share ke temen kalian. Terimakasih!!!