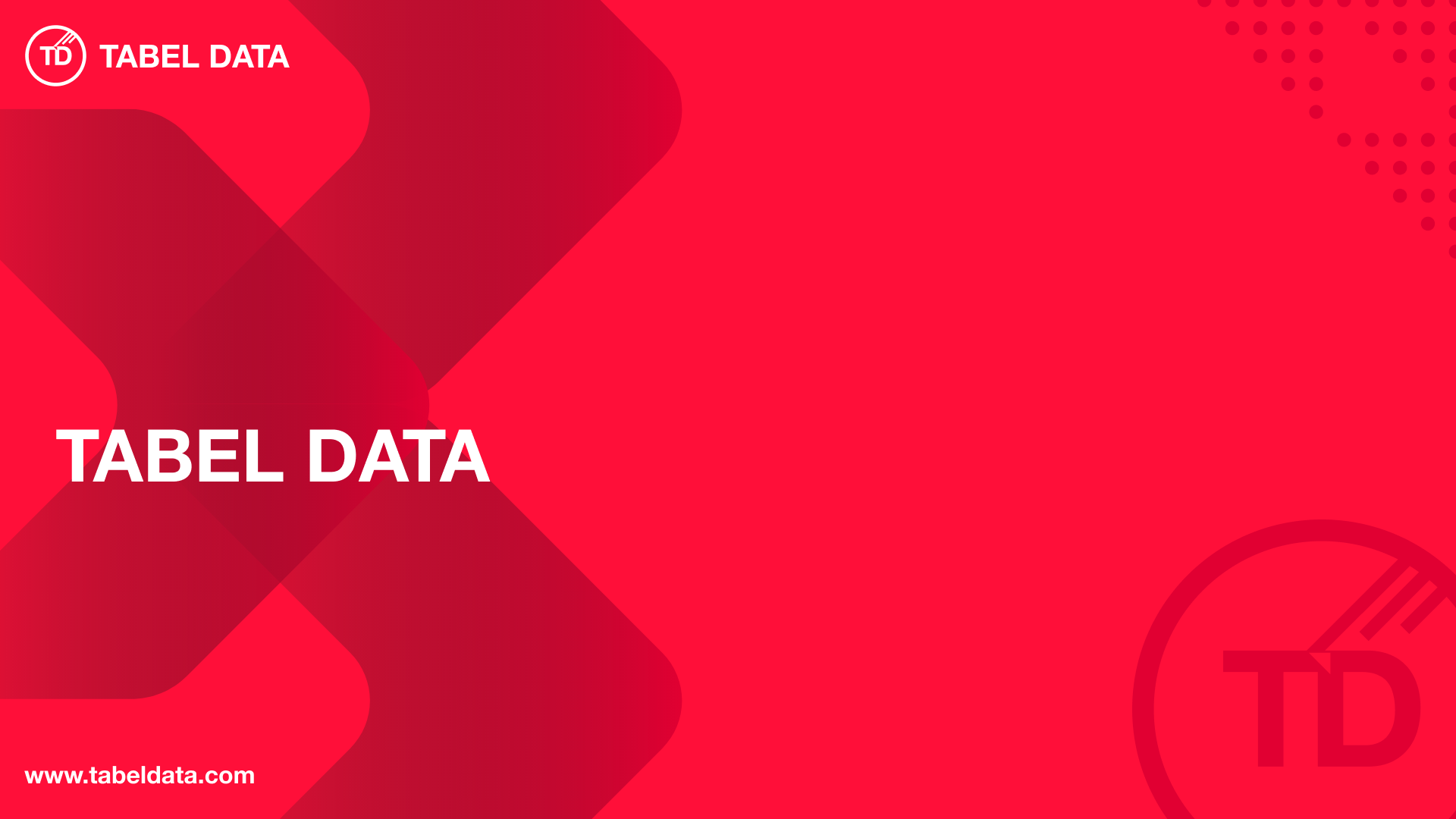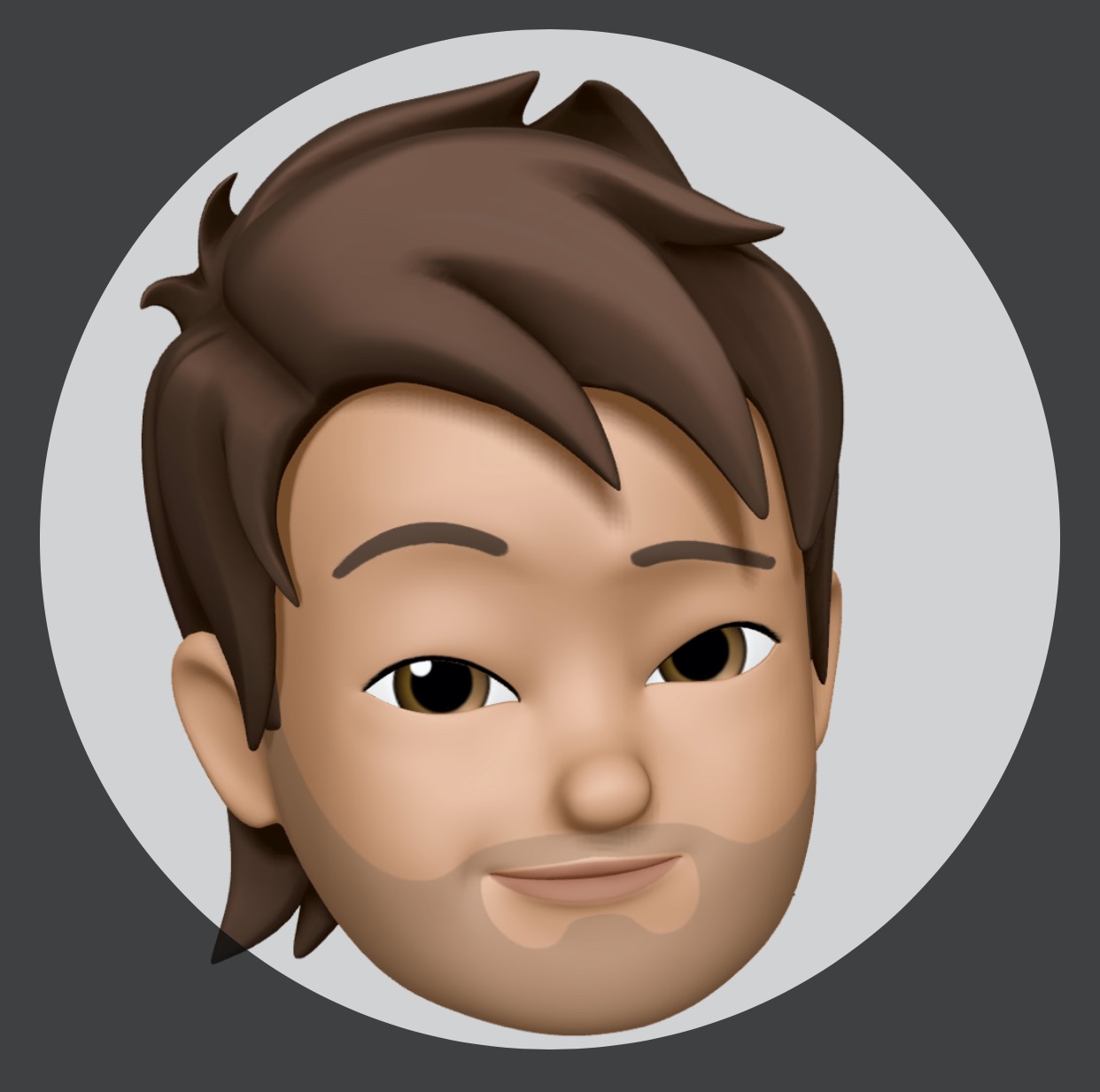- person Penulis:
-
 Dimas Maryanto
Dimas Maryanto
PT. Tabeldata Informatika
- account_balance_wallet Donasi via:
- Saweria a/n Dimas Maryanto
- lock_open Join Premium Members:
- Udemy.com
-
Daftar Materi
-
1. Pengenalan Docker 8
-
2. Docker Registry 3
-
3. Docker Container CLI 8
-
1. Docker CLI (Command Line Interface)
2. Management Docker Container
3. Management Docker Images
4. Run a command in a running container
5. Expose services to outside using ports
6. Copying files/content between container and filesystem
7. Logging, Inspect, & Resource Usage Statistics Containers
8. Run a Container using Environtment File
-
4. Docker Networks 7
-
5. Docker Volumes 5
-
6. Dockerfile 15
-
1. Build Docker Image Overview
2. Usage docker build
3. FROM Instruction
4. Environtment Replacement
5. Copying Resources
6. Excluding files/directories
7. Label Instruction
8. Execution Instruction
9. CMD vs ENTRYPOINT?
10. Exposing Ports
11. User, Volumes and Working Directory
12. Health Check Instruction
13. Multiple Stage Builds
14. Best practices for writing Dockerfiles
15. Best practices for scanning images
-
7. Study Kasus: Build docker image 14
-
1. Build specific docker image by programming languages
2. Build Docker Image for Java Webapp
3. Build Java Web using maven-docker-plugin
4. Build docker image for spring-boot
5. Springboot - using Environtment
6. Springboot - where data such as files/images we stored?
7. Springboot - Using Database
8. Build docker image for Angular Project
9. Angular - Access Rest API
10. Angular - Proxy to backend
11. Build docker image for PHP
12. Build Docker image for Laravel Framework
13. Laravel - Using Frontend & Rest API
14. Laravel - Using Database
-
8. Docker Compose 19
-
1. Overview of Docker Compose
2. Get started with Docker Compose
3. Overview of docker-compose CLI
4. Compose file specification and syntax
5. Environment variables in Compose
6. Volume in Compose
7. Share data between Containers in Compose
8. Using sshfs for share data in Compose
9. Using NFS for share data in Compose
10. Networking Overview in Compose file
11. Network links in Compose file
12. Specify custom networks in Compose file
13. Dependency between services in Compose file
14. Build docker image using Compose file
15. Using profiles with Compose file
16. Multiple Compose files to Add & Override attribute
17. Example use case of multiple compose files
18. Scale services using compose command
19. Use Compose in production
-
9. Study Kasus: Docker Compose 7
-
10. Docker Context 8
-
11. Study Kasus: Docker for CI 8
-
1. Overview of Study Cases using docker for CI
2. Setup environment for CI using Gitlab & Nexus OSS
3. The `.gitlab-ci.yml` file
4. Pipeline: PHP deployment using Gitlab CI
5. Pipeline: Java Web deployment using Gitlab CI
6. Pipeline: spring-boot deploy with Gitlab CI
7. Pipeline: Angular deploy with Gitlab CI
8. Pipeline: Laravel deploy with Gitlab CI
-
12. Docker Machine 7
-
13. Study Kasus: Ansible for Docker 4
-
14. Docker Swarm
- Materi: belum tersedia...
-
15. Study Kasus: Docker Swarm
- Materi: belum tersedia...
-
16. Docker on Cloud using GCP
- Materi: belum tersedia...
- Lastest Posts
-
 09 Apr 23
Working with Deployment object
09 Apr 23
Working with Deployment object
-
 26 Feb 23
Study cases: Microservice apps (...
26 Feb 23
Study cases: Microservice apps (...
-
 05 Feb 23
Welcome to the Nutanix HCF (Hybr...
05 Feb 23
Welcome to the Nutanix HCF (Hybr...
-
 04 Feb 23
Silabus SRE - Nutanix AHV: Pemul...
04 Feb 23
Silabus SRE - Nutanix AHV: Pemul...
-
 17 Jan 23
What is Workload Resources?
17 Jan 23
What is Workload Resources?
-
 17 Jan 23
Overview Kubernetes Workloads re...
17 Jan 23
Overview Kubernetes Workloads re...
-
 15 Jan 23
Getting started with Transaction...
15 Jan 23
Getting started with Transaction...
-
 14 Jan 23
Overview of Concurrency Control
14 Jan 23
Overview of Concurrency Control
-
 14 Jan 23
Time your practice (part 3)
14 Jan 23
Time your practice (part 3)
-
 08 Jan 23
Cleanup Data from Table
08 Jan 23
Cleanup Data from Table
Getting started with docker-machine
Hai semuanya, setelah kita melakukan installasi docker-machine di Windows, Linux dan MacOs sekarang kita akan mencoba memulai menggunakan Docker Machine tersebut sebagai development environtment ya. Diantaranya yang kita bahas adalah:
- Use Machine to run Docker containers
- Accessing to a machine
- Run containers and experiment with Machine commands
Ok langsung aja kita bahas materi yang pertama:
Use Machine to run Docker containers
Let’s take a look at using docker-machine for creating, using, and managing a Docker host inside of VirtualBox.
If you used the Quickstart Terminal to launch your first machine and set your terminal environment to point to it, a default machine was automatically created.
To run a Docker container, you:
- create a new (or start an existing) Docker virtual machine
- switch your environment to your new VM
- use the docker client to create, load, and manage containers
Once you create a machine, you can reuse it as often as you like. Like any VirtualBox VM, it maintains its configuration between uses.
Accessing to a machine
The examples here show how to create and start a machine, run Docker commands, and work with containers.
- Open a command shell or terminal window.
-
Use
docker-machinels to list available machines, In this example, no machines have been created yet.➜ ~ docker-machine ls NAME ACTIVE DRIVER STATE URL SWARM DOCKER ERRORS -
Create a machine, Run the
docker-machine createcommand, passing the stringvirtualboxto the--driverflag. The final argument is the name of the machine. If this is your first machine, name itdefault. If you already have a “default” machine, choose another name for this new machine. -
List available machines again to see your newly minted machine.
➜ ~ docker-machine ls NAME ACTIVE DRIVER STATE URL SWARM DOCKER ERRORS default - virtualbox Running tcp://192.168.99.100:2376 v19.03.12 -
Get the environment commands for your new VM. Note: If you are using
fish, or a Windows shell such as Powershell/cmd.exethe above method will not work as described.➜ ~ eval "$(docker-machine env default)" -
SSH into your VM. alternatively if you can’t get environtment you can login into machine using this command below.
➜ ~ docker-machine ssh default
Run containers and experiment with Machine commands
Run a container with docker run to verify your set up.
-
Use
docker runto download and runnginx➜ ~ docker run -p 8000:80 -d nginx -
Get the host IP address. Any exposed ports are available on the Docker host’s IP address, which you can get using the
docker-machine ipcommand:➜ ~ docker-machine ip default 192.168.99.102 ➜ ~ curl 192.168.99.102:8000 StatusCode : 200 StatusDescription : OK Content : <!DOCTYPE html> <html> <head> <title>Welcome to nginx!</title> <style> html { color-scheme: light dark; } body { width: 35em; margin: 0 auto; font-family: Tahoma, Verdana, Arial, sans-serif; }
-
Referensi
https://docs.docker.com/