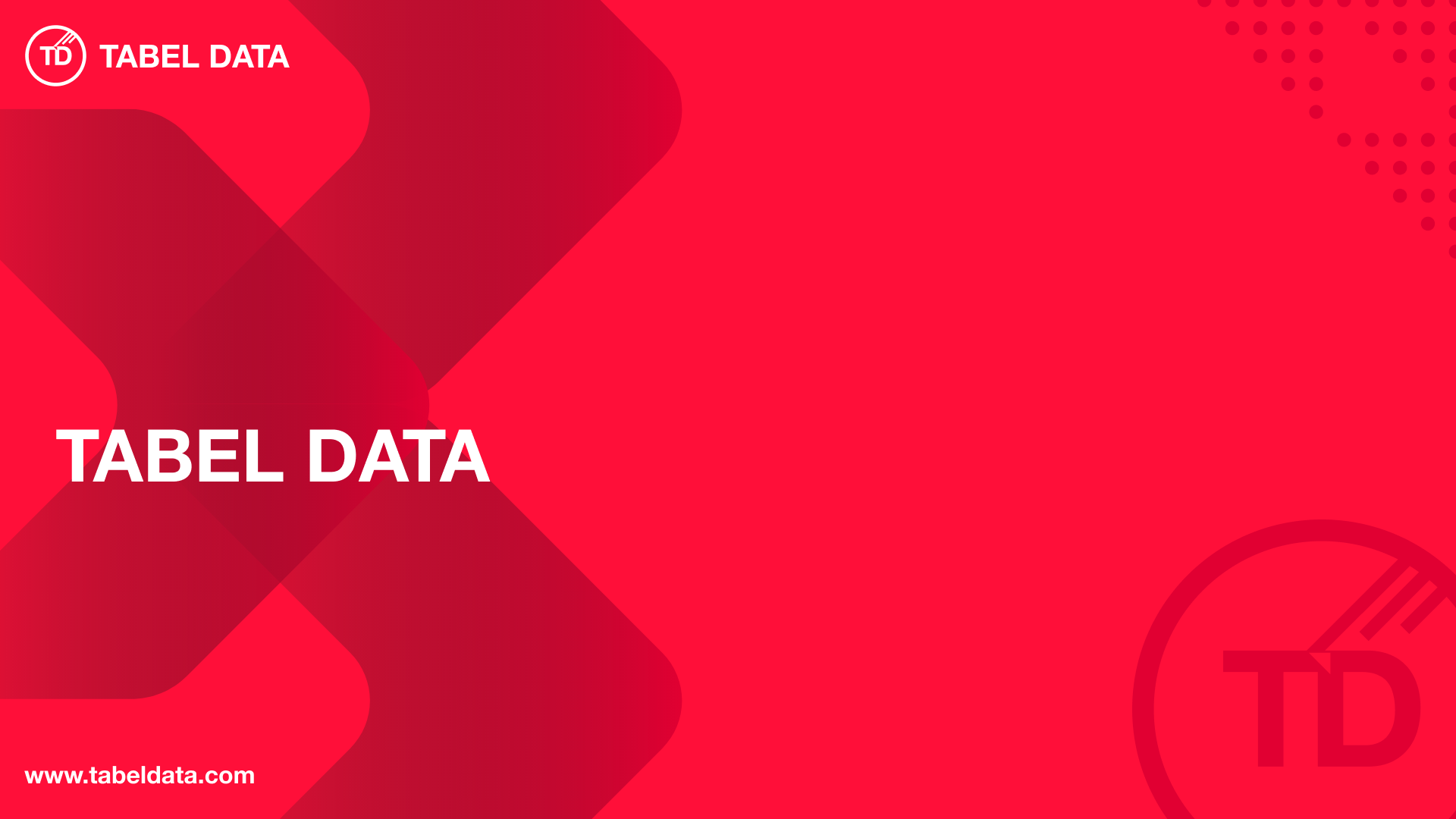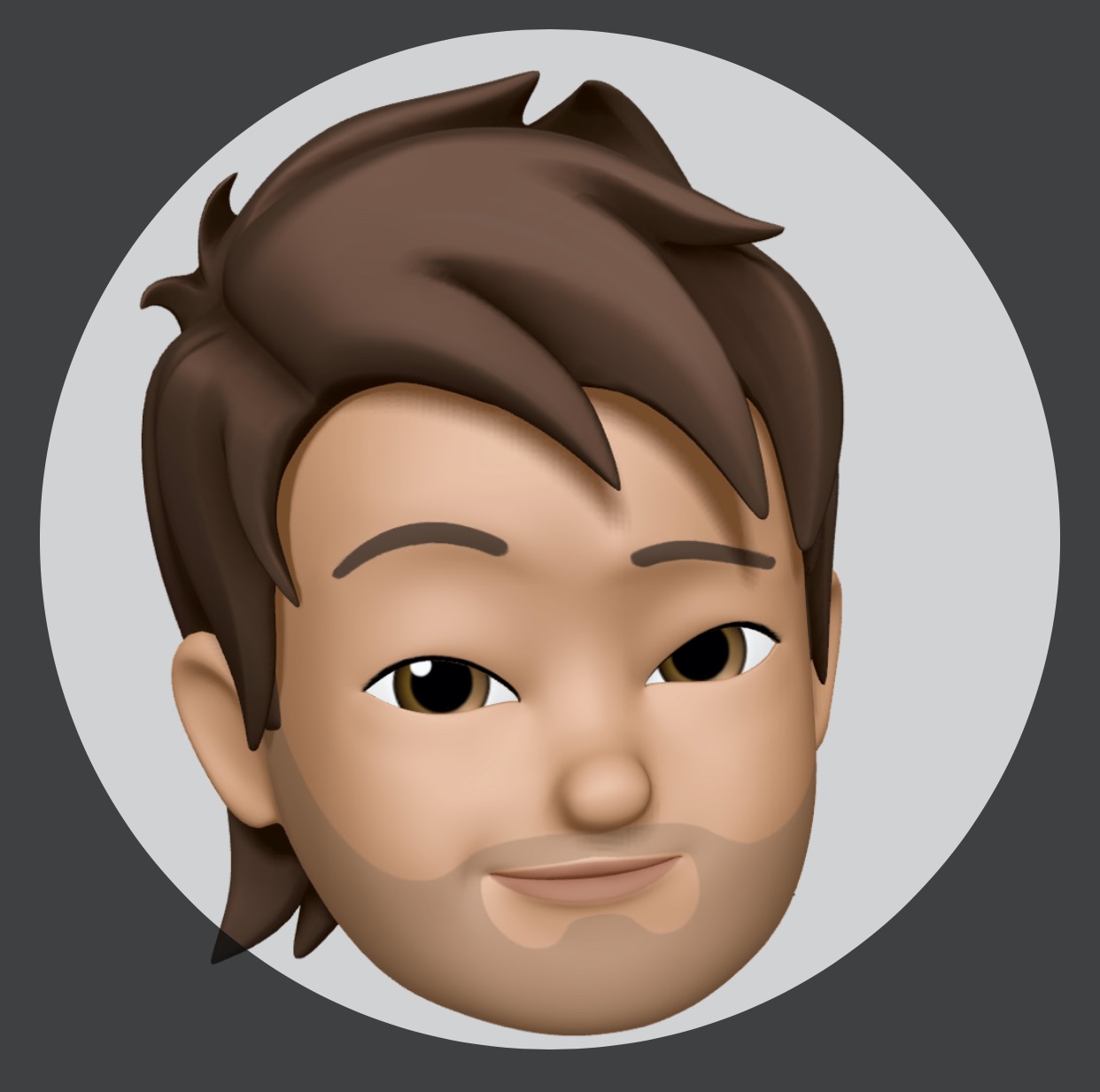Install docker-machine on Linux
Hai semuanya, di materi kali ini kita akan membahas Install docker-machine di OS Linux khususnya Ubuntu Desktop. Materi yang dibahas diantaranya:
- Install docker-machine binary
- Install VirtualBox as backend
- Create and run a Docker host using VirtualBox provider
- Troubleshooting
Ok langsung aja kita bahas materi yang pertama
Install docker-machine binary
If you want only Docker Machine, you can install the Machine binaries directly by following the instructions in the next section.
You can find the latest versions of the binaries are on the docker/machine release page on GitHub. To install you need run this command:
Jika di jalankan outputnya seperti berikut:
➜ ~ export DOCKER_MACHINE_VERSION=v0.16.2
➜ ~ curl -L https://github.com/docker/machine/releases/download/$DOCKER_MACHINE_VERSION/docker-machine-`uname -s`-`uname -m` >/tmp/docker-machine &&
chmod +x /tmp/docker-machine &&
sudo cp /tmp/docker-machine /usr/local/bin/docker-machine
% Total % Received % Xferd Average Speed Time Time Time Current
Dload Upload Total Spent Left Speed
100 664 100 664 0 0 2177 0 --:--:-- --:--:-- --:--:-- 2169
100 32.6M 100 32.6M 0 0 1951k 0 0:00:17 0:00:17 --:--:-- 1888k
➜ ~ docker-machine -v
docker-machine version 0.16.2, build bd45ab13
Install VirtualBox as backend
Docker machine membutuhkan backend atau driver untuk virtualization, Ada beberapa driver yang kita bisa gunakan yaitu
Yang telah saya test dan juga work well yaitu virtualbox jadi kita akan menggunakan VirtualBox ya sebagai drivernya. Untuk menginstall Virtualbox kita bisa Download binary dari official dokumentasi Virtualbox kemudian kita install sesuai dengan platform. Karena saya menggunakan Ubuntu Desktop 21.04 maka kita bisa menggunakan perintah seperti berikut:
dpkg -i virtualbox-xxx.xxx_Ubuntu_eoan_xxxx.debSetelah kita install kita perlu make sure, Virtualbox bisa menjalankan vm. Silahkan temen-temen buat saja 1 vm pake os Linux distronya boleh bebas. Jika ada problem seperti berikut:
Error creating machine: Error in driver during machine creation: Error setting up host only network on machine start: /usr/local/bin/VBoxManage hostonlyif ipconfig vboxnet0 --ip 192.168.99.1 --netmask 255.255.255.0 failed:
Solusinya coba
- find all the “host-only ethernet adapters” with
VBoxManage list hostonlyifs - Remove the orphaned ones with
VBoxManage hostonlyif remove <networkName> - Create a
vboxfolder in theetcdirectory withsudo mkdir /etc/vbox - Create a file
networks.confin thevboxfolder withsudo touch /etc/vbox/networks.conf - Write inside file
network.confwith* 0.0.0.0/0 ::/0
Create and run a Docker host using VirtualBox provider
Machine lets you create Docker hosts on your computer, on cloud providers, and inside your own data center. It creates servers, installs Docker on them, then configures the Docker client to talk to them.
Jika dijalankan maka hasilnya seperti berikut:
➜ ~ docker-machine create -d virtualbox --virtualbox-no-vtx-check default
Running pre-create checks...
Creating machine...
(default) Copying /home/dimasm93/.docker/machine/cache/boot2docker.iso to /home/dimasm93/.docker/machine/machines/default/boot2docker.iso...
(default) Creating VirtualBox VM...
(default) Creating SSH key...
(default) Starting the VM...
(default) Check network to re-create if needed...
(default) Waiting for an IP...
Waiting for machine to be running, this may take a few minutes...
Detecting operating system of created instance...
Waiting for SSH to be available...
Detecting the provisioner...
Provisioning with boot2docker...
Copying certs to the local machine directory...
Copying certs to the remote machine...
Setting Docker configuration on the remote daemon...
Checking connection to Docker...
Docker is up and running!
To see how to connect your Docker Client to the Docker Engine running on this virtual machine, run: docker-machine env default
➜ ~ docker-machine ls
NAME ACTIVE DRIVER STATE URL SWARM DOCKER ERRORS
default - virtualbox Running tcp://192.168.99.101:2376 v19.03.12
➜ ~ docker-machine env default
export DOCKER_TLS_VERIFY="1"
export DOCKER_HOST="tcp://192.168.99.101:2376"
export DOCKER_CERT_PATH="/home/dimasm93/.docker/machine/machines/default"
export DOCKER_MACHINE_NAME="default"
# Run this command to configure your shell:
# eval $(docker-machine env default)
➜ ~ eval $(docker-machine env default)
➜ ~ docker info
Client:
Context: default
Debug Mode: false
Plugins:
app: Docker App (Docker Inc., v0.9.1-beta3)
buildx: Docker Buildx (Docker Inc., v0.8.1-docker)
scan: Docker Scan (Docker Inc., v0.17.0)
Server:
Containers: 0
Running: 0
Paused: 0
Stopped: 0
Images: 0
Server Version: 19.03.12
Storage Driver: overlay2
Backing Filesystem: extfs
Supports d_type: true
Native Overlay Diff: true
Logging Driver: json-file
Cgroup Driver: cgroupfs
Plugins:
Volume: local
Network: bridge host ipvlan macvlan null overlay
Log: awslogs fluentd gcplogs gelf journald json-file local logentries splunk syslog
Swarm: inactive
Runtimes: runc
Default Runtime: runc
Init Binary: docker-init
containerd version: 7ad184331fa3e55e52b890ea95e65ba581ae3429
runc version: dc9208a3303feef5b3839f4323d9beb36df0a9dd
init version: fec3683
Security Options:
seccomp
Profile: default
Kernel Version: 4.19.130-boot2docker
Operating System: Boot2Docker 19.03.12 (TCL 10.1)
OSType: linux
Architecture: x86_64
CPUs: 1
Total Memory: 985.4MiB
Name: default
ID: 5UNH:E23Y:NYJI:Z2F4:RVSK:P5OP:YZVI:7U5V:NNOU:4QU6:QXCB:YOQY
Docker Root Dir: /mnt/sda1/var/lib/docker
Debug Mode: false
Registry: https://index.docker.io/v1/
Labels:
provider=virtualbox
Experimental: false
Insecure Registries:
127.0.0.0/8
Live Restore Enabled: false
Product License: Community Engine
Dengan seperti itu kita sudah bisa membuat docker server yang jalan di atas Virtualbox dengan ip 192.168.99.101
Troubleshooting
Docker Machine tries to do the right thing in a variety of scenarios but sometimes things do not go according to plan. Here is a quick troubleshooting guide which may help you to resolve of the issues you may be seeing.
docker-machinehangs, A common issue with Docker Machine is that it will hang when attempting to start up the virtual machine. Since starting the machine is part of thecreateprocess,createis often where these types of errors show up. A hang could be due to a variety of factors, but the most common suspect is networking. Consider the following:- Are you using a VPN? If so, try disconnecting and see if creation will succeed without the VPN. Some VPN software aggressively controls routes and you may need to manually add the route.
- Are you connected to a proxy server, corporate or otherwise? If so, take a look at the
--no-proxyflag forenvand at setting environment variables for the created Docker Engine. - Are there a lot of host-only interfaces listed by the command
VBoxManage list hostonlyifs? If so, this has sometimes been known to cause bugs. Consider removing the ones you are not using (VBoxManage hostonlyif remove name) and trying machine creation again.
- Machine creation errors out before finishing, If you see messages such as
exit status 1creating machines with VirtualBox, this frequently indicates that there is an issue with VirtualBox itself.