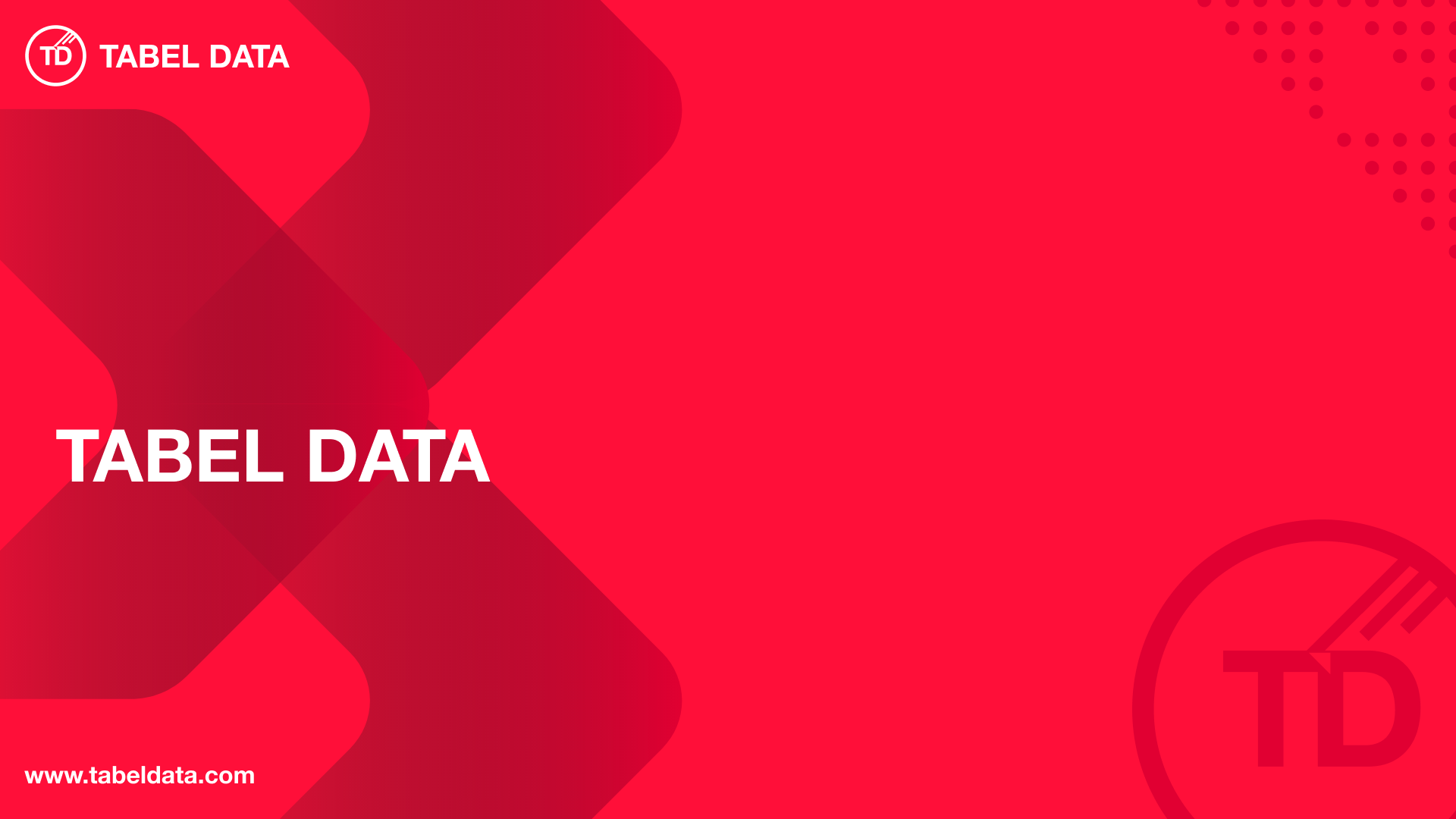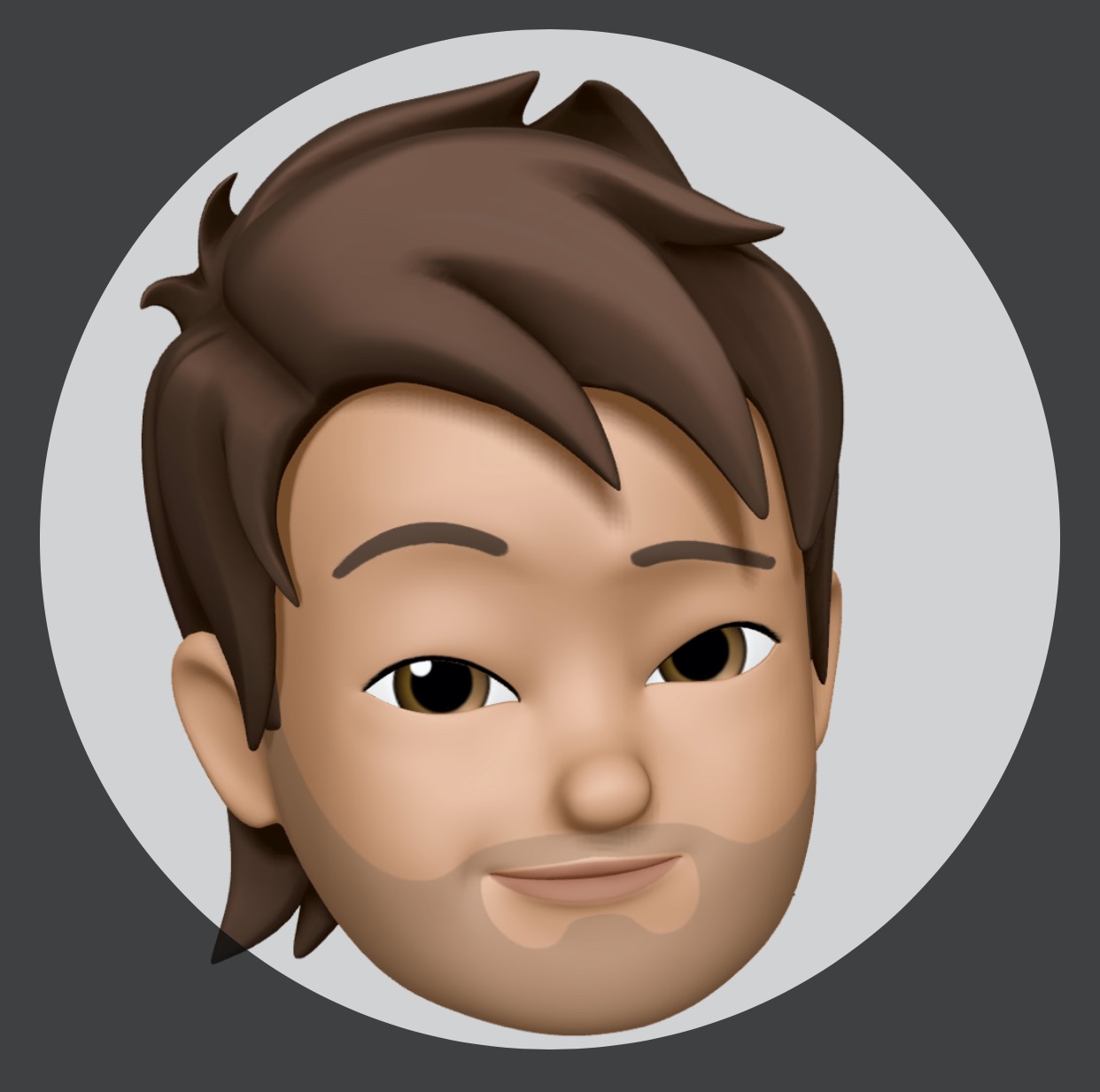Advanced user-defined bridge network
Hai semuanya di materi sebelumnya kita udah membahas tentang user-defined bridge network, Sekarang kita akan membahas lebih dalam lagi diantaranya yang akan kita bahas yaitu
- Multiple user-defined bridge network in same host
- Specify advanced options
- Cleanup
Ok lansung aja kepembahasan yang pertama yaitu membuat multiple user-defined bridge network
Multiple user-defined bridge network in same host
Nah sekarang kita akan membuat 2 network terlebih dahulu yaitu sandbox dan dev menggunakan --driver=bridge seperti berikut perintahnya:
For Bash script:
For Powershell script:
Jika dijalankan maka hasilnya seperti berikut:
➜ ~ docker network create -d bridge sandbox `
>> | `
>> docker network create -d bridge dev
3170206bb146eb340537ad515bd7419924e8b611b6c4bbc223a0fd02ae22a646
➜ ~ docker network ls -f 'driver=bridge'
NETWORK ID NAME DRIVER SCOPE
bcb05da45c8b bridge bridge local
a33ac6d22a6f dev bridge local
ec309c10e0b0 sandbox bridge local
➜ ~ docker network inspect $(docker network ls -f 'driver=bridge' -q) -f '{{ .Name }} => {{json .IPAM }}'
bridge => {"Driver":"default","Options":null,"Config":[{"Subnet":"172.17.0.0/16","Gateway":"172.17.0.1"}]}
dev => {"Driver":"default","Options":{},"Config":[{"Subnet":"172.19.0.0/16","Gateway":"172.19.0.1"}]}
sandbox => {"Driver":"default","Options":{},"Config":[{"Subnet":"172.18.0.0/16","Gateway":"172.18.0.1"}]}
Jika kita perhatikan setiap kali kita membuat network baru nilai dari Gateway akan mendapatkan IP Address secara unique sebagai default route untuk container yang akan di koneksikan ke network tersebut. Ok sekarang kita buat containernya dengan configurati seperti berikut:
dev:
driver: bridge
images:
- httpd
- centos:7
IPAM: DHCP
sanbox:
driver: bridge
images:
- httpd
- centos:7
IPAM: DHCP
Jadi berikut perintahnya:
For Bash script:
For Powershell script:
Jika di jalankan maka hasilnya seperti berikut:
➜ ~ docker run --network dev --name dev_webapp -d httpd | `
>> docker run --network dev --name dev_bash -dit centos:7 bash | `
>> docker run --network sandbox --name sandbox_webapp -d httpd | `
>> docker run --network sandbox --name sandbox_bash -dit centos:7 bash
3cd72ba0fca401a32ed683663a06cc6f4c5439f998bf1cc41a26adcd7190e6ba
➜ ~ docker container ls
CONTAINER ID IMAGE COMMAND CREATED STATUS PORTS NAMES
0bfebb6f4aa4 centos:7 "bash" 6 seconds ago Up 6 seconds sandbox_bash
06c992649f43 httpd "httpd-foreground" 7 seconds ago Up 6 seconds 80/tcp sandbox_webapp
dee401d4ba3a centos:7 "bash" 7 seconds ago Up 7 seconds dev_bash
2c432d1680e7 httpd "httpd-foreground" 8 seconds ago Up 7 seconds 80/tcp dev_webapp
docker network inspect dev sandbox -f '{{ .Name }} => {{json .Containers }}'
dev => {
"2c432d1680e7ef0db2295705736966ce7b5fddae2ce5a299de3cf46e50264705":{
"Name":"dev_webapp",
"EndpointID":"c805e5c9b81d870b3e8d4bcc677552132716d8f7194fa1028453c60ca5582c15",
"MacAddress":"02:42:ac:13:00:02",
"IPv4Address":"172.19.0.2/16",
"IPv6Address":""
},
"dee401d4ba3a76c2a0751c5be032c1ae2cb5e2443df8b23e8f80feffe1f890b9":{
"Name":"dev_bash",
"EndpointID":"0adb2f8134ab9356f5e640b45b7b8908da796a238aab794480eb57df77c3f786",
"MacAddress":"02:42:ac:13:00:03",
"IPv4Address":"172.19.0.3/16",
"IPv6Address":""
}
}
sandbox => {
"06c992649f439d749a4d3f3bcf76b28f199820a9ed202c4453a31f295324aebd":{
"Name":"sandbox_webapp",
"EndpointID":"8a20ea5d8b8f7b8fcf3ce7b91e42611b2a7fd11f9f3f2527a062269b236d73bb",
"MacAddress":"02:42:ac:12:00:02",
"IPv4Address":"172.18.0.2/16",
"IPv6Address":""
},
"0bfebb6f4aa423f0d73f0488773c4a5f72bed22d2ddd4ed194e255bae212e9a3":{
"Name":"sandbox_bash",
"EndpointID":"240133b17d5c4daf734d9d7f1ef9036be342b8b830d5ef330df76ca37b8332a6",
"MacAddress":"02:42:ac:12:00:03",
"IPv4Address":"172.18.0.3/16",
"IPv6Address":""
}
}
Ok sekarang kita coba schenario berikut:
➜ ~ docker exec -it dev_bash bash
[root@dee401d4ba3a /]# ping -c 2 google.com
PING google.com (216.239.38.120) 56(84) bytes of data.
64 bytes from 216.239.38.120 (216.239.38.120): icmp_seq=1 ttl=37 time=22.0 ms
64 bytes from 216.239.38.120 (216.239.38.120): icmp_seq=2 ttl=37 time=21.3 ms
--- google.com ping statistics ---
2 packets transmitted, 2 received, 0% packet loss, time 2023ms
rtt min/avg/max/mdev = 21.368/21.732/22.097/0.393 ms
[root@dee401d4ba3a /]# ping -c 2 8.8.8.8
PING 8.8.8.8 (8.8.8.8) 56(84) bytes of data.
64 bytes from 8.8.8.8: icmp_seq=1 ttl=37 time=19.9 ms
64 bytes from 8.8.8.8: icmp_seq=2 ttl=37 time=19.4 ms
--- 8.8.8.8 ping statistics ---
2 packets transmitted, 2 received, 0% packet loss, time 1000ms
rtt min/avg/max/mdev = 19.497/19.742/19.987/0.245 ms
[root@dee401d4ba3a /]# ping -c 2 dev_bash
PING dev_bash (172.19.0.3) 56(84) bytes of data.
64 bytes from dee401d4ba3a (172.19.0.3): icmp_seq=1 ttl=64 time=0.016 ms
64 bytes from dee401d4ba3a (172.19.0.3): icmp_seq=2 ttl=64 time=0.030 ms
--- dev_bash ping statistics ---
2 packets transmitted, 2 received, 0% packet loss, time 1059ms
rtt min/avg/max/mdev = 0.016/0.023/0.030/0.007 ms
[root@dee401d4ba3a /]# curl http://dev_webapp
<html><body><h1>It works!</h1></body></html>
[root@dee401d4ba3a /]# ping -c 2 sandbox_webapp
ping: sandbox_webapp: Name or service not known
[root@dee401d4ba3a /]# ping -c 2 172.18.0.2
PING 172.18.0.2 (172.18.0.2) 56(84) bytes of data.
--- 172.18.0.2 ping statistics ---
2 packets transmitted, 0 received, 100% packet loss, time 1039ms
[root@dee401d4ba3a /]# exit
➜ ~ docker network connect sandbox dev_bash
➜ ~ docker container inspect dev_bash -f '{{json .NetworkSettings.Networks }}'
{
"dev":{
"Aliases":[
"dee401d4ba3a"
],
"NetworkID":"a33ac6d22a6fe789407e48d9f132d399ae77bdd6491011281786baa166623a0b",
"EndpointID":"0adb2f8134ab9356f5e640b45b7b8908da796a238aab794480eb57df77c3f786",
"Gateway":"172.19.0.1",
"IPAddress":"172.19.0.3",
"MacAddress":"02:42:ac:13:00:03",
},
"sandbox":{
"Aliases":[
"dee401d4ba3a"
],
"NetworkID":"ec309c10e0b07df3a5826dd87c9a52d5a4318b67a58d7cf34ce3676df8a690ab",
"EndpointID":"fa5b9070bb8d259764d72cfffe97ee8d16b8adc2fbae16f5ca46cc432fe3d7e4",
"Gateway":"172.18.0.1",
"IPAddress":"172.18.0.4",
"IPPrefixLen":16,
"MacAddress":"02:42:ac:12:00:04",
}
}
➜ ~ docker exec -it dev_bash bash
[root@dee401d4ba3a /]# ping -c 2 sandbox_webapp
PING sandbox_webapp (172.18.0.2) 56(84) bytes of data.
64 bytes from sandbox_webapp.sandbox (172.18.0.2): icmp_seq=1 ttl=64 time=0.078 ms
64 bytes from sandbox_webapp.sandbox (172.18.0.2): icmp_seq=2 ttl=64 time=0.036 ms
--- sandbox_webapp ping statistics ---
2 packets transmitted, 2 received, 0% packet loss, time 1046ms
rtt min/avg/max/mdev = 0.036/0.057/0.078/0.021 ms
[root@dee401d4ba3a /]# curl http://sandbox_webapp
<html><body><h1>It works!</h1></body></html>
[root@dee401d4ba3a /]# curl http://172.18.0.2
<html><body><h1>It works!</h1></body></html>
[root@dee401d4ba3a /]# exit
Specify advanced options
When you create a network, Engine creates a non-overlapping subnetwork for the network by default. This subnetwork is not a subdivision of an existing network. It is purely for ip-addressing purposes. You can override this default and specify subnetwork values directly using the --subnet option. On a bridge network you can only create a single subnet:
prod:
driver: bridge
images:
- nginx
- centos:7
IPAM:
Gateway: "10.10.1.254"
Subnet: "10.10.0.0/16"
IP-Range: "10.10.1.0/24"
Berikut perintahnya, untuk Bash script:
For Powershell script:
Jika dijalankan maka hasilnya seperti berikut:
➜ ~ docker network inspect prod -f '{{json .IPAM }}'
{
"Driver":"default",
"Options":{
},
"Config":[
{
"Subnet":"10.10.0.0/16",
"IPRange":"10.10.1.0/24",
"Gateway":"10.10.1.254"
}
]
}
Sekarang kita akan buat containernya, berikut perintahnya untuk Bash script:
For Powershell script:
Jika di jalankan maka hasilnya seperti berikut:
➜ ~ docker run --name prod_bash --network prod -dit centos:7 bash | `
>> docker run --name prod_webapp --network prod -d nginx
f8666d0b0763c46c0df3579b62294656e2da820e10e7a50448f7fc7317d1f4a9
➜ ~ docker container ls -f 'network=prod'
CONTAINER ID IMAGE COMMAND CREATED STATUS PORTS NAMES
f8666d0b0763 nginx "/docker-entrypoint.…" 19 seconds ago Up 18 seconds 80/tcp prod_webapp
870151cb5b73 centos:7 "bash" 20 seconds ago Up 19 seconds prod_bash
➜ ~ docker network inspect prod -f '{{ .Name }} => {{json .Containers}}'
{
"870151cb5b73aaaf07b5d7ca6d63197c92478495fc6f2d99e7c3b833e45284ff":{
"Name":"prod_bash",
"EndpointID":"acf5eb95d9c00b075b508060b9d5a946ff600f804a0d2cbd76320814bfc634e5",
"MacAddress":"02:42:0a:0a:01:00",
"IPv4Address":"10.10.1.0/16",
"IPv6Address":""
},
"f8666d0b0763c46c0df3579b62294656e2da820e10e7a50448f7fc7317d1f4a9":{
"Name":"prod_webapp",
"EndpointID":"74876aa81905e5228fda952a948ca62a24de45618252f962ce40761610aea218",
"MacAddress":"02:42:0a:0a:01:01",
"IPv4Address":"10.10.1.1/16",
"IPv6Address":""
}
}
➜ ~ docker container inspect prod_webapp prod_bash -f `
'{{ .Name }} => Gateway: {{json .NetworkSettings.Networks.prod.Gateway}}, IPAddress: {{json .NetworkSettings.Networks.prod.IPAddress}}'
/prod_webapp => Gateway: "10.10.1.254", IPAddress: "10.10.1.1"
/prod_bash => Gateway: "10.10.1.254", IPAddress: "10.10.1.0"
➜ ~ docker exec -it prod_bash bash
[root@870151cb5b73 /]# ping -c 2 google.com
PING google.com (216.239.38.120) 56(84) bytes of data.
64 bytes from 216.239.38.120 (216.239.38.120): icmp_seq=1 ttl=37 time=21.5 ms
64 bytes from 216.239.38.120 (216.239.38.120): icmp_seq=2 ttl=37 time=21.2 ms
--- google.com ping statistics ---
2 packets transmitted, 2 received, 0% packet loss, time 1001ms
rtt min/avg/max/mdev = 21.221/21.387/21.554/0.221 ms
[root@870151cb5b73 /]# ping -c 2 prod_webapp
PING prod_webapp (10.10.1.1) 56(84) bytes of data.
64 bytes from prod_webapp.prod (10.10.1.1): icmp_seq=1 ttl=64 time=0.044 ms
64 bytes from prod_webapp.prod (10.10.1.1): icmp_seq=2 ttl=64 time=0.040 ms
--- prod_webapp ping statistics ---
2 packets transmitted, 2 received, 0% packet loss, time 1005ms
rtt min/avg/max/mdev = 0.040/0.042/0.044/0.002 ms
[root@870151cb5b73 /]# curl http://prod_webapp
<!DOCTYPE html>
<html>
<head>
<title>Welcome to nginx!</title>
<style>
body {
width: 35em;
margin: 0 auto;
font-family: Tahoma, Verdana, Arial, sans-serif;
}
</style>
</head>
<body>
<h1>Welcome to nginx!</h1>
<p>If you see this page, the nginx web server is successfully installed and
working. Further configuration is required.</p>
<p>For online documentation and support please refer to
<a href="http://nginx.org/">nginx.org</a>.<br/>
Commercial support is available at
<a href="http://nginx.com/">nginx.com</a>.</p>
<p><em>Thank you for using nginx.</em></p>
</body>
</html>
Selain membuat network dengan specific Gateway, subnet, dan lain-lain. Kita juga bisa membuat container dengan specific IPAddress. Berikut adalah perintahnya untuk Bash script:
For Powershell script:
Jika di jalankan maka hasilnya seperti berikut:
➜ ~ docker run -dit --name prod_bash2 --network prod --ip 10.10.1.50 centos:7
62a4d1e13fb120aee436e78f60babef078b7c56a9d901cb4fe51a929629ee702
➜ ~ docker container ls -f 'network=prod'
CONTAINER ID IMAGE COMMAND CREATED STATUS PORTS NAMES
62a4d1e13fb1 centos:7 "/bin/bash" 52 seconds ago Up 52 seconds prod_bash2
f8666d0b0763 nginx "/docker-entrypoint.…" 18 minutes ago Up 18 minutes 80/tcp prod_webapp
870151cb5b73 centos:7 "bash" 18 minutes ago Up 18 minutes prod_bash
➜ ~ docker container inspect prod_webapp prod_bash prod_bash2 -f `
>> '{{ .Name }} => Gateway: {{json .NetworkSettings.Networks.prod.Gateway}}, IPAddress: {{json .NetworkSettings.Networks.prod.IPAddress}}'
/prod_webapp => Gateway: "10.10.1.254", IPAddress: "10.10.1.1"
/prod_bash => Gateway: "10.10.1.254", IPAddress: "10.10.1.0"
/prod_bash2 => Gateway: "10.10.1.254", IPAddress: "10.10.1.50"
➜ ~ docker exec -it prod_bash2 bash
[root@62a4d1e13fb1 /]# ping -c 2 google.com
PING google.com (216.239.38.120) 56(84) bytes of data.
64 bytes from 216.239.38.120 (216.239.38.120): icmp_seq=1 ttl=37 time=30.6 ms
64 bytes from 216.239.38.120 (216.239.38.120): icmp_seq=2 ttl=37 time=23.0 ms
--- google.com ping statistics ---
2 packets transmitted, 2 received, 0% packet loss, time 1001ms
rtt min/avg/max/mdev = 23.067/26.847/30.628/3.784 ms
[root@62a4d1e13fb1 /]# ping -c 2 prod_bash
PING prod_bash (10.10.1.0) 56(84) bytes of data.
64 bytes from prod_bash.prod (10.10.1.0): icmp_seq=1 ttl=64 time=0.042 ms
64 bytes from prod_bash.prod (10.10.1.0): icmp_seq=2 ttl=64 time=0.036 ms
--- prod_bash ping statistics ---
2 packets transmitted, 2 received, 0% packet loss, time 1074ms
rtt min/avg/max/mdev = 0.036/0.039/0.042/0.003 ms
[root@62a4d1e13fb1 /]# ping -c 2 prod_webapp
PING prod_webapp (10.10.1.1) 56(84) bytes of data.
64 bytes from prod_webapp.prod (10.10.1.1): icmp_seq=1 ttl=64 time=0.043 ms
64 bytes from prod_webapp.prod (10.10.1.1): icmp_seq=2 ttl=64 time=0.038 ms
--- prod_webapp ping statistics ---
2 packets transmitted, 2 received, 0% packet loss, time 1074ms
rtt min/avg/max/mdev = 0.038/0.040/0.043/0.006 ms
[root@62a4d1e13fb1 /]# curl http://prod_webapp
<!DOCTYPE html>
<html>
<head>
<title>Welcome to nginx!</title>
<style>
body {
width: 35em;
margin: 0 auto;
font-family: Tahoma, Verdana, Arial, sans-serif;
}
</style>
</head>
<body>
<h1>Welcome to nginx!</h1>
<p>If you see this page, the nginx web server is successfully installed and
working. Further configuration is required.</p>
<p>For online documentation and support please refer to
<a href="http://nginx.org/">nginx.org</a>.<br/>
Commercial support is available at
<a href="http://nginx.com/">nginx.com</a>.</p>
<p><em>Thank you for using nginx.</em></p>
</body>
</html>
Cleanup
Ok setelah kita mencoba, kita bersih-bersih dulu ya berikut perintahnya untuk Bash script:
For Powershell script:
Yuk simak juga videonya,
Dan jika temen-temen belajar hal baru kali ini jangan lupa buat Like, Subcribe, dan Share ke temen kalian. Terimakasih!!!