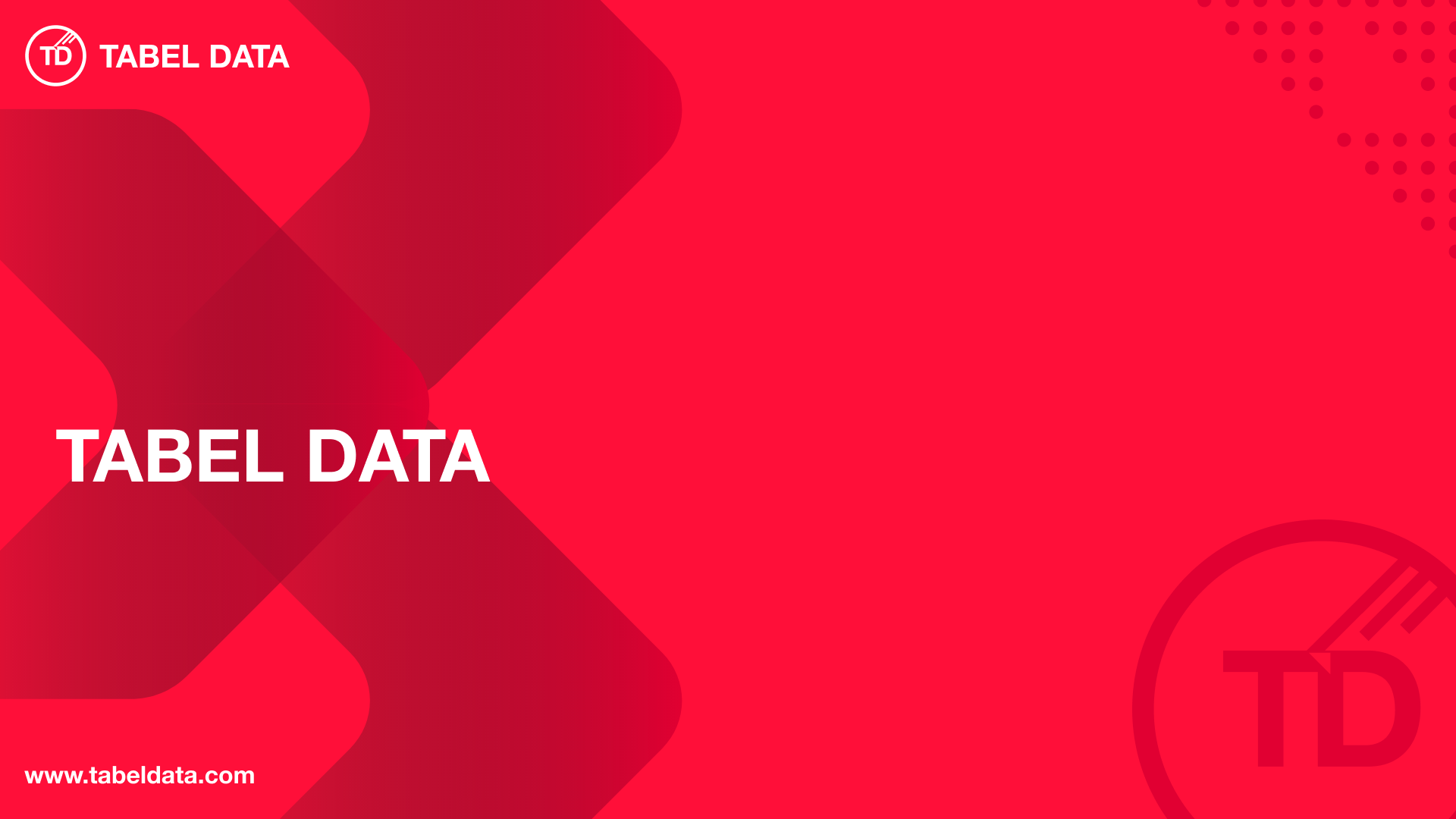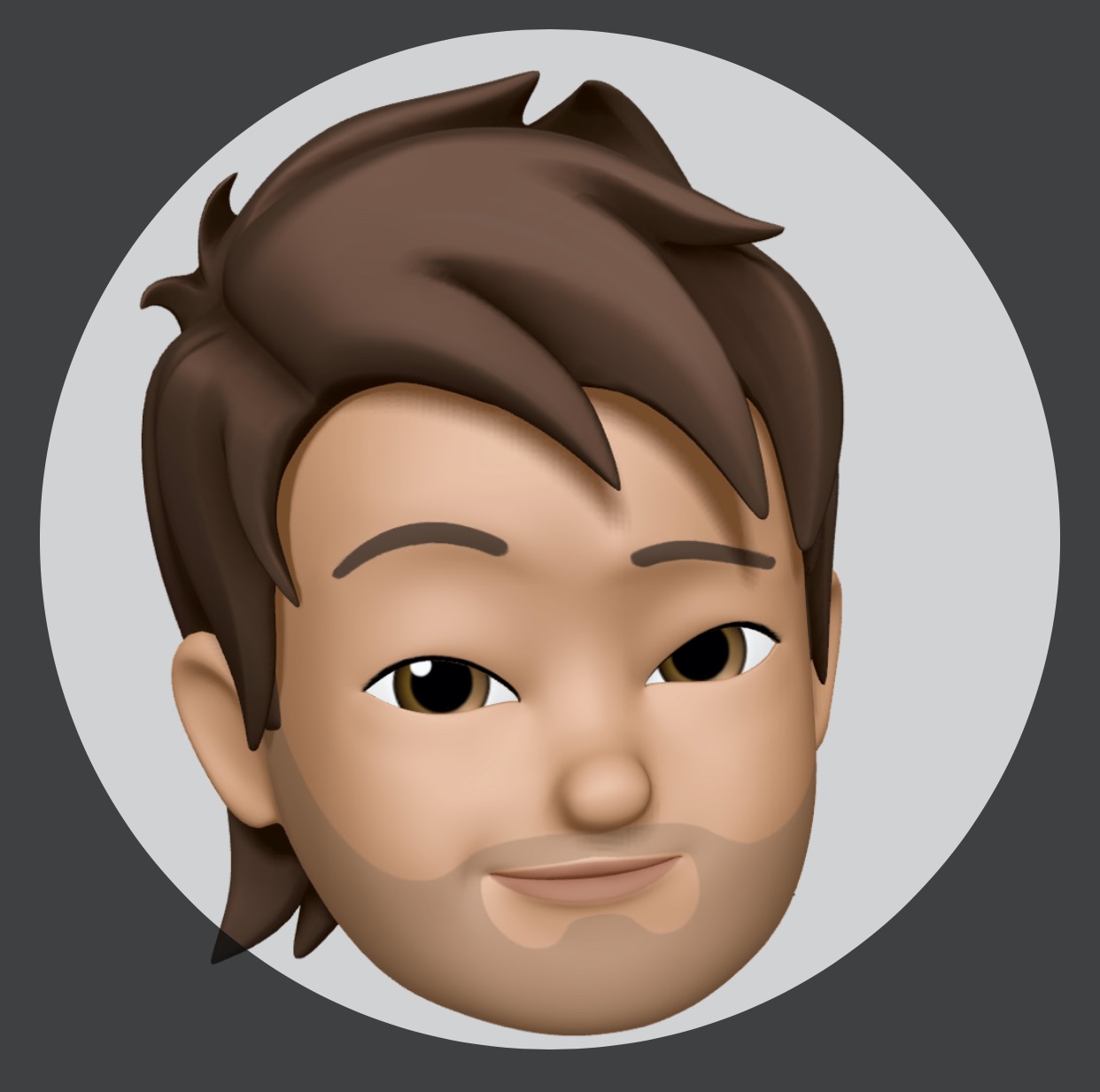Management Volume
Hai semuanya, di materi kali ini kita akan membahas tentang Management Volume di Docker. Diantaranya
- List Volume
- Create Container with explicit volume
- Inspecting Volume
- Cleanup
Sebelum itu, kita lihat dulu dokumentasi dari docker volume dengan perintah berikut:
Jika di jalankan maka hasilnya seperti berikut:
➜ ~ docker volume --help
Usage: docker volume COMMAND
Manage volumes
Commands:
create Create a volume
inspect Display detailed information on one or more volumes
ls List volumes
prune Remove all unused local volumes
rm Remove one or more volumes
Run 'docker volume COMMAND --help' for more information on a command.
Ok sekarang kita bahas, satu-persatu
List Volume
Untuk menampilkan daftar volume kita perlu buat dulu container. Jadi setiap membuat container biasanya akan menggunakan volume yang berbeda2, Berikut contohnya:
For Bash script:
For Powershell:
Jika di jalankan maka hasilnya seperti berikut:
➜ ~ docker container run `
>> --name postgresdb `
>> -e POSTGRES_PASSWORD=password `
>> -d postgres:12.6 | `
>> docker container run `
>> --name webapp `
>> -p 80:80 `
>> -d nginx | `
>> docker container run `
>> -e MYSQL_ROOT_PASSWORD=password `
>> --name mysqldb `
>> -d mysql:5.7
d9e7b6ed7b4878a3afebd41fcf400e17e47b95d7345bf375c8339e8703376053
➜ ~ docker container ls
CONTAINER ID IMAGE COMMAND CREATED STATUS PORTS NAMES
5394eeae3424 mysql:5.7 "docker-entrypoint.s…" 6 seconds ago Up 6 seconds 3306/tcp, 33060/tcp mysqldb
d9e7b6ed7b48 nginx "/docker-entrypoint.…" 11 minutes ago Up 11 minutes 0.0.0.0:80->80/tcp, :::80->80/tcp webapp
641e76fb0e77 postgres:12.6 "docker-entrypoint.s…" 11 minutes ago Up 11 minutes 5432/tcp postgresdb
Untuk menampilkan daftar volume, kita bisa menggunakan perintah seperti berikut:
Jika kita jalankan maka hasilnya seperti berikut:
➜ ~ docker volume ls
DRIVER VOLUME NAME
local e8b3d53fb7fd47ea837b3418c7887234d2e733d390b9caf731decfdb4e7a85e1
local e472af0272368e4b34d84874110e7f595512ec2936e108535bcf14d3e30ebdf7
➜ ~ docker container inspect webapp postgresdb mysqldb -f '{{ .Name }} => {{json .Mounts}}'
/webapp => []
/postgresdb => [{"Type":"volume","Name":"e8b3d53fb7fd47ea837b3418c7887234d2e733d390b9caf731decfdb4e7a85e1","Source":"/var/lib/docker/volumes/e8b3d53fb7fd47ea837b3418c7887234d2e733d390b9caf731decfdb4e7a85e1/_data","Destination":"/var/lib/postgresql/data","Driver":"local","Mode":"","RW":true,"Propagation":""}]
/mysqldb => [{"Type":"volume","Name":"e472af0272368e4b34d84874110e7f595512ec2936e108535bcf14d3e30ebdf7","Source":"/var/lib/docker/volumes/e472af0272368e4b34d84874110e7f595512ec2936e108535bcf14d3e30ebdf7/_data","Destination":"/var/lib/mysql","Driver":"local","Mode":"","RW":true,"Propagation":""}]
Create Container with explicit volume
Untuk membuat volume, kita bisa menggunakan perintah create atau untuk lebih jelasnya kita bisa lihat dokumentasinya dengan perintah seperti berikut
Jika di jalankan maka hasilnya seperti berikut:
➜ ~ docker volume create --help
Usage: docker volume create [OPTIONS] [VOLUME]
Create a volume
Options:
-d, --driver string Specify volume driver name (default "local")
--label list Set metadata for a volume
-o, --opt map Set driver specific options (default map[])
Berikut adalah contoh simple untuk membuat volume:
For Bash script:
For Powershell:
Jika di jalankan maka hasilnya seperti berikut:
➜ ~ docker volume create pgdata_volume `
>> -d local `
>> --label app=database
pgdata_volume
➜ ~ docker volume ls -f label='app=database'
DRIVER VOLUME NAME
local pgdata_volume
Kemudian untuk menggunakan volume yang telah kita gunakan, kita perlu lihat dulu image yang ingin kita gunakan sebagai contohnya misalnya postgres yang menggunakan volume dan juga berikut adalah dimana lokasi data store /var/lib/postgresql/data. Sekarang kita akan membuat containernya dengan volume tersebut.
For Bash script:
For Powershell script:
Jika di jalankan maka hasilnya seperti berikut:
➜ ~ docker container run `
>> --name postgresdb-with-volume `
>> -v pgdata_volume:/var/lib/postgresql/data `
>> -e POSTGRES_PASSWORD=password `
>> -d postgres:12.6
b52a32220e8b70fae480b386c1b02dc22ccdb81b5c815f644e77746792ab6b90
➜ ~ docker container ls -f ancestor=postgres:12.6
CONTAINER ID IMAGE COMMAND CREATED STATUS PORTS NAMES
b52a32220e8b postgres:12.6 "docker-entrypoint.s…" 2 minutes ago Up 2 minutes 5432/tcp postgresdb-with-volume
5a6e4fc50231 postgres:12.6 "docker-entrypoint.s…" 22 minutes ago Up 22 minutes 5432/tcp postgresdb
➜ ~ docker container inspect postgresdb-with-volume postgresdb -f '{{ .Name }} => {{json .Mounts}}'
/postgresdb-with-volume => [{"Type":"volume","Name":"pgdata_volume","Source":"/var/lib/docker/volumes/pgdata_volume/_data","Destination":"/var/lib/postgresql/data","Driver":"local","Mode":"z","RW":true,"Propagation":""}]
/postgresdb => [{"Type":"volume","Name":"e8b3d53fb7fd47ea837b3418c7887234d2e733d390b9caf731decfdb4e7a85e1","Source":"e8b3d53fb7fd47ea837b3418c7887234d2e733d390b9caf731decfdb4e7a85e1","Destination":"/var/lib/postgresql/data","Driver":"local","Mode":"z","RW":true,"Propagation":""}]
➜ ~ docker exec -it -u postgres postgresdb-with-volume psql
psql (12.6 (Debian 12.6-1.pgdg100+1))
Type "help" for help.
postgres=# create user exampledb with superuser login password 'password';
CREATE ROLE
postgres=# create database exampledb with owner exampledb;
CREATE DATABASE
postgres=# \c exampledb
You are now connected to database "exampledb" as user "postgres".
exampledb=# \l
List of databases
Name | Owner | Encoding | Collate | Ctype | Access privileges
-----------+-----------+----------+------------+------------+-----------------------
exampledb | exampledb | UTF8 | en_US.utf8 | en_US.utf8 |
postgres | postgres | UTF8 | en_US.utf8 | en_US.utf8 |
template0 | postgres | UTF8 | en_US.utf8 | en_US.utf8 | =c/postgres +
| | | | | postgres=CTc/postgres
template1 | postgres | UTF8 | en_US.utf8 | en_US.utf8 | =c/postgres +
| | | | | postgres=CTc/postgres
(4 rows)
exampledb=# create table example_table(
exampledb(# id varchar(64) primary key,
exampledb(# nama varchar(100) not null);
CREATE TABLE
exampledb=# insert into example_table values ('01', 'Dimas Maryanto');
INSERT 0 1
exampledb=# select * from example_table;
id | nama
----+----------------
01 | Dimas Maryanto
(1 row)
exampledb=# \q
➜ ~ docker container rm -f postgresdb-with-volume postgresdb2
postgresdb-with-volume
postgresdb2
➜ ~ docker container ls -a
CONTAINER ID IMAGE COMMAND CREATED STATUS PORTS NAMES
➜ ~ docker volume ls
DRIVER VOLUME NAME
local e8b3d53fb7fd47ea837b3418c7887234d2e733d390b9caf731decfdb4e7a85e1
local pgdata_volume
➜ ~ docker container run `
>> --name postgresdb-with-exist-volume `
>> -v pgdata_volume:/var/lib/postgresql/data `
>> -e POSTGRES_PASSWORD=password `
>> -d postgres:12.6
c07cf3b8f01e90efff50a71650885bd3da6d1cb05a581d7638e03ca79c3591e1
➜ ~ docker container ls
CONTAINER ID IMAGE COMMAND CREATED STATUS PORTS NAMES
c07cf3b8f01e postgres:12.6 "docker-entrypoint.s…" 11 seconds ago Up 11 seconds 5432/tcp postgresdb-with-exist-volume
➜ ~ docker exec -it -u postgres postgresdb-with-exist-volume psql
psql (12.6 (Debian 12.6-1.pgdg100+1))
Type "help" for help.
postgres=# \l
List of databases
Name | Owner | Encoding | Collate | Ctype | Access privileges
-----------+-----------+----------+------------+------------+-----------------------
exampledb | exampledb | UTF8 | en_US.utf8 | en_US.utf8 |
postgres | postgres | UTF8 | en_US.utf8 | en_US.utf8 |
template0 | postgres | UTF8 | en_US.utf8 | en_US.utf8 | =c/postgres +
| | | | | postgres=CTc/postgres
template1 | postgres | UTF8 | en_US.utf8 | en_US.utf8 | =c/postgres +
| | | | | postgres=CTc/postgres
(4 rows)
postgres=# \c exampledb
You are now connected to database "exampledb" as user "postgres".
exampledb=# \dt
List of relations
Schema | Name | Type | Owner
--------+---------------+-------+----------
public | example_table | table | postgres
(1 row)
exampledb=# select * from example_table;
id | nama
----+----------------
01 | Dimas Maryanto
(1 row)
exampledb=#
Inspecting Volume
Inspecting object docker volume, kita bisa menggunakan perintah berikut:
Jika di jalankan maka hasilnya seperti berikut:
➜ ~ docker volume inspect pgdata_volume e8b3d53fb7fd4
[
{
"CreatedAt": "2021-06-03T14:07:47Z",
"Driver": "local",
"Labels": {
"app": "database"
},
"Mountpoint": "/var/lib/docker/volumes/pgdata_volume/_data",
"Name": "pgdata_volume",
"Options": {},
"Scope": "local"
}
]
Nah jika temen-temen menggunakan linux, kita bisa access secara langsung Mountpont witchis /var/lib/docker/volumes/pgdata_volume/_data tapi jika menggunakan Docker Desktop baik itu di Windows atau Mac itu gak bisa secara langsung ya berikut contohnya:
[dimasm93@dev01 ~]$ docker info
Client:
Debug Mode: false
Server:
Containers: 0
Running: 0
Paused: 0
Stopped: 0
Images: 6
Server Version: 19.03.14
Storage Driver: overlay2
Backing Filesystem: xfs
Supports d_type: true
Native Overlay Diff: true
Logging Driver: json-file
Cgroup Driver: cgroupfs
Plugins:
Volume: local
Network: bridge host ipvlan macvlan null overlay
Log: awslogs fluentd gcplogs gelf journald json-file local logentries splunk syslog
Kernel Version: 4.18.0-240.22.1.el8_3.x86_64
Operating System: CentOS Linux 8
OSType: linux
Architecture: x86_64
CPUs: 4
Total Memory: 15.34GiB
Docker Root Dir: /var/lib/docker
Registry: https://index.docker.io/v1/
Labels:
Experimental: false
Insecure Registries:
127.0.0.0/8
Live Restore Enabled: false
[dimasm93@dev01 ~]$ docker volume create exampledb
[dimasm93@dev01 ~]$ docker run --name postgresdb \
> -v exampledb:/var/lib/postgresql/data \
> -e POSTGRES_PASSWORD=password \
> -d postgres:12.6
dc50ae72c03fb2e536dcc33b5b12b62c1fb9e50616d8dcf981df86929ac06d85
[dimasm93@dev01 ~]$ docker volume ls
DRIVER VOLUME NAME
local exampledb
[dimasm93@dev01 ~]$ docker volume inspect exampledb
[
{
"CreatedAt": "2021-06-03T21:59:21+07:00",
"Driver": "local",
"Labels": {},
"Mountpoint": "/var/lib/docker/volumes/exampledb/_data",
"Name": "exampledb",
"Options": {},
"Scope": "local"
}
]
[dimasm93@dev01 ~]$ sudo -i
[root@dev01 ~]# cd /var/lib/docker/volumes/exampledb/_data
[root@dev01 _data]# ll -h
total 60K
drwx------. 5 systemd-coredump input 41 Jun 3 21:59 base
drwx------. 2 systemd-coredump input 4.0K Jun 3 22:00 global
drwx------. 2 systemd-coredump input 6 Jun 3 21:59 pg_commit_ts
drwx------. 2 systemd-coredump input 6 Jun 3 21:59 pg_dynshmem
-rw-------. 1 systemd-coredump input 4.7K Jun 3 21:59 pg_hba.conf
-rw-------. 1 systemd-coredump input 1.6K Jun 3 21:59 pg_ident.conf
drwx------. 4 systemd-coredump input 68 Jun 3 21:59 pg_logical
drwx------. 4 systemd-coredump input 36 Jun 3 21:59 pg_multixact
drwx------. 2 systemd-coredump input 18 Jun 3 21:59 pg_notify
drwx------. 2 systemd-coredump input 6 Jun 3 21:59 pg_replslot
drwx------. 2 systemd-coredump input 6 Jun 3 21:59 pg_serial
drwx------. 2 systemd-coredump input 6 Jun 3 21:59 pg_snapshots
drwx------. 2 systemd-coredump input 6 Jun 3 21:59 pg_stat
drwx------. 2 systemd-coredump input 63 Jun 3 22:01 pg_stat_tmp
drwx------. 2 systemd-coredump input 18 Jun 3 21:59 pg_subtrans
drwx------. 2 systemd-coredump input 6 Jun 3 21:59 pg_tblspc
drwx------. 2 systemd-coredump input 6 Jun 3 21:59 pg_twophase
-rw-------. 1 systemd-coredump input 3 Jun 3 21:59 PG_VERSION
drwx------. 3 systemd-coredump input 60 Jun 3 21:59 pg_wal
drwx------. 2 systemd-coredump input 18 Jun 3 21:59 pg_xact
-rw-------. 1 systemd-coredump input 88 Jun 3 21:59 postgresql.auto.conf
-rw-------. 1 systemd-coredump input 27K Jun 3 21:59 postgresql.conf
-rw-------. 1 systemd-coredump input 36 Jun 3 21:59 postmaster.opts
-rw-------. 1 systemd-coredump input 94 Jun 3 21:59 postmaster.pid
[root@dev01 _data]#
Cleanup
Untuk menghapus suatu volume, kita bisa menggunakan perintah rm atau prune. Setelah kita mencoba studi kasus diatas kita hapus dulu semua containernya yang sedang berjalan setelah itu kita bisa hapus semua volumenya, Seperti berikut:
For Bash script:
For Powershell script:
Yuk simak juga videonya,
Dan jika temen-temen belajar hal baru kali ini jangan lupa buat Like, Subcribe, dan Share ke temen kalian. Terimakasih!!!