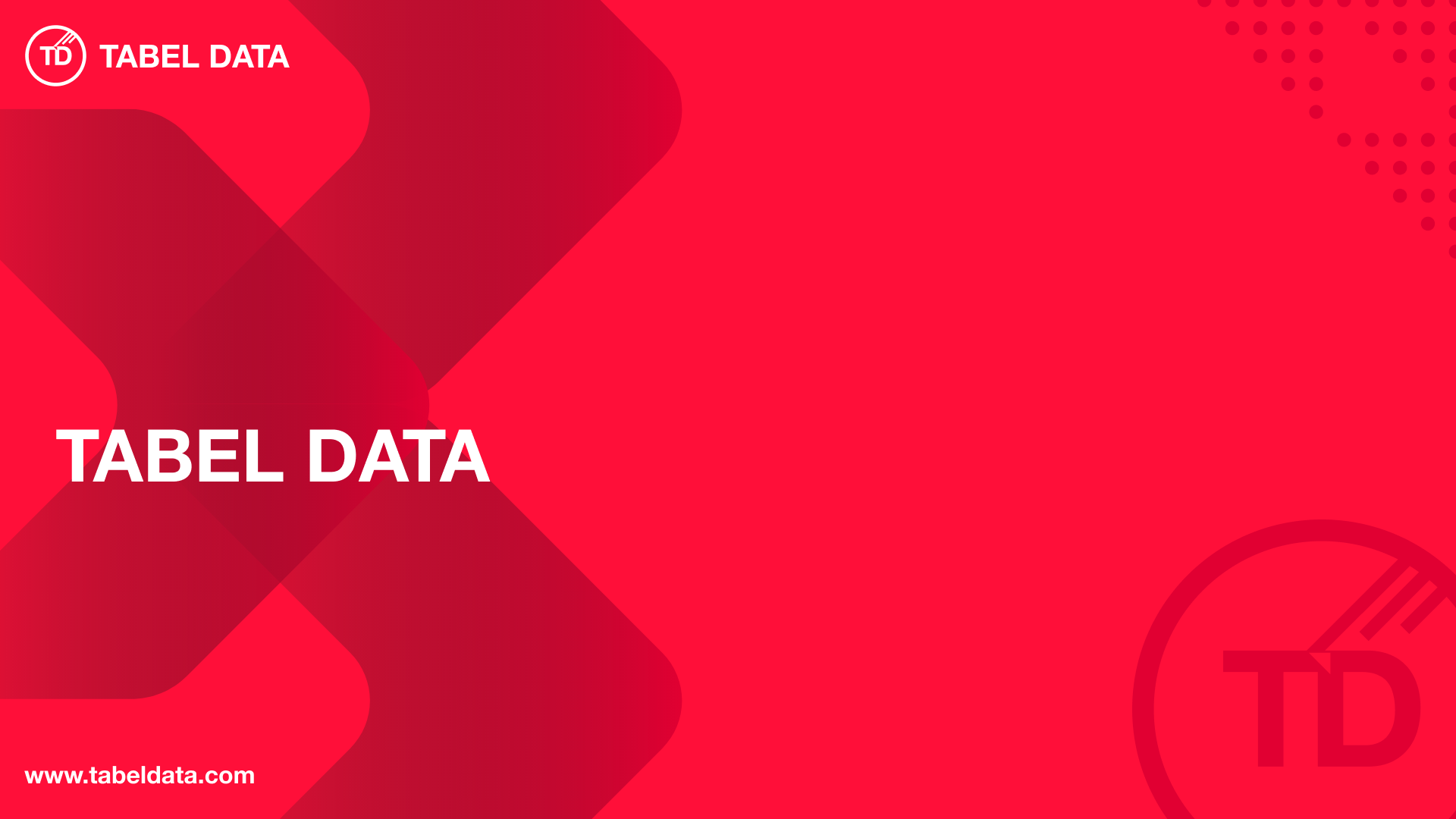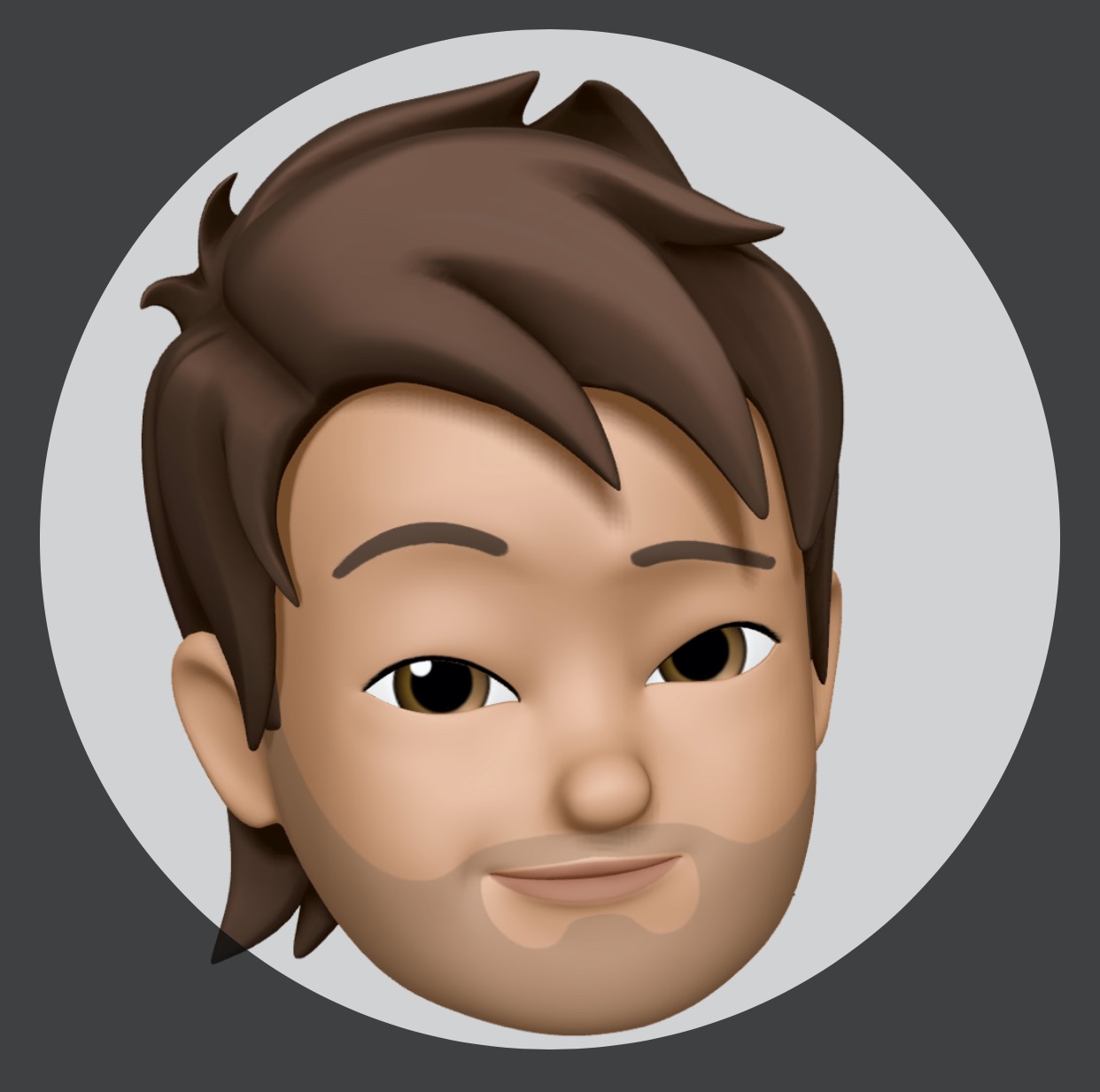Logging, Inspect, & Resource Usage Statistics Containers
Hai semuanya, di materi kali ini kita akan membahas tentang
- View Logging a running / init failed Container
- Resource Usage Statistic a running container
- Inspecting a container, volume and network
Ok langsung aja, jadi pertama saya akan membahas dulu tentang system logging pada Docker.
View Logging for a container
Perintah docker logs, digunakan untuk menampilkan proses yang catat (logged) a running container. The information that is logged and the format of the log depends almost entirely on the container’s endpoint command. Untuk lebih jelasnya kita bisa check dokumentasi dengan perintah seperti berikut:
Jika dijalankan maka hasilnya seperti berikut:
Windows PowerShell
Copyright (C) Microsoft Corporation. All rights reserved.
Try the new cross-platform PowerShell https://aka.ms/pscore6
Loading personal and system profiles took 511ms.
➜ ~ docker logs -h
Flag shorthand -h has been deprecated, please use --help
Usage: docker logs [OPTIONS] CONTAINER
Fetch the logs of a container
Options:
--details Show extra details provided to logs
-f, --follow Follow log output
--since string Show logs since timestamp (e.g.
2013-01-02T13:23:37Z) or relative (e.g. 42m for 42
minutes)
-n, --tail string Number of lines to show from the end of the logs
(default "all")
-t, --timestamps Show timestamps
--until string Show logs before a timestamp (e.g.
2013-01-02T13:23:37Z) or relative (e.g. 42m for 42
minutes)
Sebagai contoh, jika kita menjalankan perintah docker run tanpa menggunakan -d atau --deatach maka secara default akan muncul logs-nya tetapi jika menggunakan perintah seperti berikut:
docker container run --name pg_failed_init -d postgres:12.3Jika dijalankan maka hasilnya seperti berikut:
➜ ~ docker container run --name pg_failed_init -d postgres:12.3
ba2dde01ec94355e38e2f2d9e71695d0ec760c0e6150fa0ca1ad619800595c51
➜ ~ docker container ls
CONTAINER ID IMAGE COMMAND CREATED STATUS PORTS NAMES
➜ ~ docker container ls -a
CONTAINER ID IMAGE COMMAND CREATED STATUS PORTS NAMES
ba2dde01ec94 postgres:12.3 "docker-entrypoint.s…" 16 seconds ago Exited (1) 16 seconds ago pg_failed_init
Jadi containernya gak jalan, tandanya yaitu status = Exited (1) tapi kita belum tau kenapa gak jalannya ya khan?? untuk tau kenapa gak jalannya kita bisa menggunakan perintah seperti berikut
Jika dijalankan hasilnya seperti berikut:
➜ ~ docker logs pg_failed_init
Error: Database is uninitialized and superuser password is not specified.
You must specify POSTGRES_PASSWORD to a non-empty value for the
superuser. For example, "-e POSTGRES_PASSWORD=password" on "docker run".
You may also use "POSTGRES_HOST_AUTH_METHOD=trust" to allow all
connections without a password. This is *not* recommended.
See PostgreSQL documentation about "trust":
https://www.postgresql.org/docs/current/auth-trust.html
Jadi katanya kita harus parssing environtment variable yaitu POSTGRES_PASSWORD dalam perintah docker run. Nah selain itu juga docker log ini berguna untuk memastikan/debuging suatu program sebagai contoh kasusnya jika kita menggunakan nginx yang memiliki reverse proxy atau load balancer, apakah proxy urlnya udah bener diarahkan ke url yang tepat.
Resource Usage Statistic a running container
Dalam pengembagan suatu aplikasi, kita perlu memastikan berapa spesifikasi yang di perlukan untuk menjalankan program tersebut (System Requirement). Nah yang jadi pertanyaan bagaimana caranya untuk mengukurnya, sebenarnya ada banyak cara untuk mengukur Resource Usege tapi disini salah satunya dengan menggunakan stats. The docker stats command returns a live data stream for running containers. Berikut adalah dokumentasinya:
Jika dijalankan hasilnya seperti berikut:
Windows PowerShell
Copyright (C) Microsoft Corporation. All rights reserved.
Try the new cross-platform PowerShell https://aka.ms/pscore6
Loading personal and system profiles took 511ms.
➜ ~ docker stats -h
Flag shorthand -h has been deprecated, please use --help
Usage: docker stats [OPTIONS] [CONTAINER...]
Display a live stream of container(s) resource usage statistics
Options:
-a, --all Show all containers (default shows just running)
--format string Pretty-print images using a Go template
--no-stream Disable streaming stats and only pull the first result
--no-trunc Do not truncate output
Berikut adalah contoh penggunaanya:
Tpi sebelum itu, kita buat dulu contoh containernya seperti berikut:
docker container run --name pgdb_stats -e POSTGRES_PASSWORD=password -d postgres:12.3 && \
docker container run --name mydb_stats -e MYSQL_ROOT_PASSWORD=password -d mysql:5.7 && \
docker container run --name nginx_stats -d nginxMaka hasilnya seperti berikut:
➜ ~ docker container ls
CONTAINER ID IMAGE COMMAND CREATED STATUS PORTS NAMES
63e16633c745 mysql:5.7 "docker-entrypoint.s…" 3 seconds ago Up 2 seconds 3306/tcp, 33060/tcp mydb_stats
f0c401198c53 nginx "/docker-entrypoint.…" About a minute ago Up About a minute 80/tcp nginx_stats
61446cbc0280 postgres:12.3 "docker-entrypoint.s…" 2 minutes ago Up 2 minutes 5432/tcp pgdb_stats
➜ ~ docker stats
CONTAINER ID NAME CPU % MEM USAGE / LIMIT MEM % NET I/O BLOCK I/O PIDS
63e16633c745 mydb_stats 0.04% 203MiB / 3.842GiB 5.16% 726B / 0B 0B / 0B 27
f0c401198c53 nginx_stats 0.00% 2.578MiB / 3.842GiB 0.07% 796B / 0B 0B / 0B 2
61446cbc0280 pgdb_stats 0.00% 27.81MiB / 3.842GiB 0.71% 1.05kB / 0B 0B / 0B 7
Atau kita juga bisa menampilkan specific column dengan menggunakan --format, contohnya seperti berikut:
Inspecting a container, volume and network
Docker inspect provides detailed information on constructs controlled by Docker. Untuk lebih jelasnya kita bisa lihat di dokumentasinya menggunakan perintah berikut:
Jika di jalankan maka hasilnya seperti berikut:
➜ ~ ✗ docker inspect -h
Flag shorthand -h has been deprecated, please use --help
Usage: docker inspect [OPTIONS] NAME|ID [NAME|ID...]
Return low-level information on Docker objects
Options:
-f, --format string Format the output using the given Go template
-s, --size Display total file sizes if the type is container
--type string Return JSON for specified type
Contoh penggunaanya seperti berikut:
Jika dijalankan maka hasilnya seperti berikut:
➜ ~ docker container inspect nginx_stats
[
{
"Id": "f0c401198c53de61baf8e6e3a5ac6e1901d0ade305cb8b6269152fddde6d5c7c",
"Created": "2021-05-10T01:44:10.387235Z",
"Path": "/docker-entrypoint.sh",
"Args": [
"nginx",
"-g",
"daemon off;"
],
"State": {
"Status": "running",
"Running": true,
"Paused": false,
"Restarting": false,
"OOMKilled": false,
"Dead": false,
"Pid": 2610,
"ExitCode": 0,
"Error": "",
"StartedAt": "2021-05-10T01:44:10.5997106Z",
"FinishedAt": "0001-01-01T00:00:00Z"
},
"Image": "sha256:62d49f9bab67f7c70ac3395855bf01389eb3175b374e621f6f191bf31b54cd5b",
"ResolvConfPath": "/var/lib/docker/containers/f0c401198c53de61baf8e6e3a5ac6e1901d0ade305cb8b6269152fddde6d5c7c/resolv.conf",
"HostnamePath": "/var/lib/docker/containers/f0c401198c53de61baf8e6e3a5ac6e1901d0ade305cb8b6269152fddde6d5c7c/hostname",
"HostsPath": "/var/lib/docker/containers/f0c401198c53de61baf8e6e3a5ac6e1901d0ade305cb8b6269152fddde6d5c7c/hosts",
"LogPath": "/var/lib/docker/containers/f0c401198c53de61baf8e6e3a5ac6e1901d0ade305cb8b6269152fddde6d5c7c/f0c401198c53de61baf8e6e3a5ac6e1901d0ade305cb8b6269152fddde6d5c7c-json.log",
"Name": "/nginx_stats",
"RestartCount": 0,
"Driver": "overlay2",
"Platform": "linux",
"MountLabel": "",
"ProcessLabel": "",
"AppArmorProfile": "",
"ExecIDs": null,
"HostConfig": {
"Binds": null,
"ContainerIDFile": "",
"LogConfig": {
"Type": "json-file",
"Config": {}
},
"NetworkMode": "default",
"PortBindings": {},
"RestartPolicy": {
"Name": "no",
"MaximumRetryCount": 0
},
"AutoRemove": false,
"VolumeDriver": "",
"VolumesFrom": null,
"CapAdd": null,
"CapDrop": null,
"CgroupnsMode": "host",
"Dns": [],
"DnsOptions": [],
"DnsSearch": [],
"ExtraHosts": null,
"GroupAdd": null,
"IpcMode": "private",
"Cgroup": "",
"Links": null,
"OomScoreAdj": 0,
"PidMode": "",
"Privileged": false,
"PublishAllPorts": false,
"ReadonlyRootfs": false,
"SecurityOpt": null,
"UTSMode": "",
"UsernsMode": "",
"ShmSize": 67108864,
"Runtime": "runc",
"ConsoleSize": [
30,
120
],
"Isolation": "",
"CpuShares": 0,
"Memory": 0,
"NanoCpus": 0,
"CgroupParent": "",
"BlkioWeight": 0,
"BlkioWeightDevice": [],
"BlkioDeviceReadBps": null,
"BlkioDeviceWriteBps": null,
"BlkioDeviceReadIOps": null,
"BlkioDeviceWriteIOps": null,
"CpuPeriod": 0,
"CpuQuota": 0,
"CpuRealtimePeriod": 0,
"CpuRealtimeRuntime": 0,
"CpusetCpus": "",
"CpusetMems": "",
"Devices": [],
"DeviceCgroupRules": null,
"DeviceRequests": null,
"KernelMemory": 0,
"KernelMemoryTCP": 0,
"MemoryReservation": 0,
"MemorySwap": 0,
"MemorySwappiness": null,
"OomKillDisable": false,
"PidsLimit": null,
"Ulimits": null,
"CpuCount": 0,
"CpuPercent": 0,
"IOMaximumIOps": 0,
"IOMaximumBandwidth": 0,
"MaskedPaths": [
"/proc/asound",
"/proc/acpi",
"/proc/kcore",
"/proc/keys",
"/proc/latency_stats",
"/proc/timer_list",
"/proc/timer_stats",
"/proc/sched_debug",
"/proc/scsi",
"/sys/firmware"
],
"ReadonlyPaths": [
"/proc/bus",
"/proc/fs",
"/proc/irq",
"/proc/sys",
"/proc/sysrq-trigger"
]
},
"GraphDriver": {
"Data": {
"LowerDir": "/var/lib/docker/overlay2/af2b594f283b855dc65e27373103011a87bddb8ee05044608c82d0eeed792b7e-init/diff:/var/lib/docker/overlay2/1c9c306b556d5bcaad3654ad19de3c94cabb2667a701c2dbf6ab4b5dd4a9c29a/diff:/var/lib/docker/overlay2/9fffce36926858bbba83dee8999491fa8ba5e3812776a4aa26e0ab755ace97aa/diff:/var/lib/docker/overlay2/4a58a0b3ca8f93f4b2d25977f85616b252d276c760b64809f016e88f9a7f3eed/diff:/var/lib/docker/overlay2/f135847d92b3256b359ad7adfe6e9a2a47ae7e68344b32c0d4342061f64a773e/diff:/var/lib/docker/overlay2/acb9fb9d55e525d615d4b5ea5a34709fb39a5e793f894df9e65957e706c94156/diff:/var/lib/docker/overlay2/d2f959af8ffa281a4f42339b02b91173b45bcae47be70e098033508f03694d59/diff",
"MergedDir": "/var/lib/docker/overlay2/af2b594f283b855dc65e27373103011a87bddb8ee05044608c82d0eeed792b7e/merged",
"UpperDir": "/var/lib/docker/overlay2/af2b594f283b855dc65e27373103011a87bddb8ee05044608c82d0eeed792b7e/diff",
"WorkDir": "/var/lib/docker/overlay2/af2b594f283b855dc65e27373103011a87bddb8ee05044608c82d0eeed792b7e/work"
},
"Name": "overlay2"
},
"Mounts": [],
"Config": {
"Hostname": "f0c401198c53",
"Domainname": "",
"User": "",
"AttachStdin": false,
"AttachStdout": false,
"AttachStderr": false,
"ExposedPorts": {
"80/tcp": {}
},
"Tty": false,
"OpenStdin": false,
"StdinOnce": false,
"Env": [
"PATH=/usr/local/sbin:/usr/local/bin:/usr/sbin:/usr/bin:/sbin:/bin",
"NGINX_VERSION=1.19.10",
"NJS_VERSION=0.5.3",
"PKG_RELEASE=1~buster"
],
"Cmd": [
"nginx",
"-g",
"daemon off;"
],
"Image": "nginx",
"Volumes": null,
"WorkingDir": "",
"Entrypoint": [
"/docker-entrypoint.sh"
],
"OnBuild": null,
"Labels": {
"maintainer": "NGINX Docker Maintainers \u003cdocker-maint@nginx.com\u003e"
},
"StopSignal": "SIGQUIT"
},
"NetworkSettings": {
"Bridge": "",
"SandboxID": "1ae3980f38a8496c6537fdd7693fc20f0f7e106f092281384d2a7982c687f3e9",
"HairpinMode": false,
"LinkLocalIPv6Address": "",
"LinkLocalIPv6PrefixLen": 0,
"Ports": {
"80/tcp": null
},
"SandboxKey": "/var/run/docker/netns/1ae3980f38a8",
"SecondaryIPAddresses": null,
"SecondaryIPv6Addresses": null,
"EndpointID": "551ecc2862bd35a3d795666f3b72b9b8ce43dacf6500f88a4535ce7e658c38bd",
"Gateway": "172.17.0.1",
"GlobalIPv6Address": "",
"GlobalIPv6PrefixLen": 0,
"IPAddress": "172.17.0.3",
"IPPrefixLen": 16,
"IPv6Gateway": "",
"MacAddress": "02:42:ac:11:00:03",
"Networks": {
"bridge": {
"IPAMConfig": null,
"Links": null,
"Aliases": null,
"NetworkID": "41ce99478851ad7cdd5876fc0337c34d0e661acdddfd0d04ce4fc4cdf9d9e87b",
"EndpointID": "551ecc2862bd35a3d795666f3b72b9b8ce43dacf6500f88a4535ce7e658c38bd",
"Gateway": "172.17.0.1",
"IPAddress": "172.17.0.3",
"IPPrefixLen": 16,
"IPv6Gateway": "",
"GlobalIPv6Address": "",
"GlobalIPv6PrefixLen": 0,
"MacAddress": "02:42:ac:11:00:03",
"DriverOpts": null
}
}
}
}
]
Nah selain container, kita juga bisa melihat informasi detail tentang network. Contohnya saya akan menampilkan informasi network dengan nama brige seperti berikut perintahnya:
Jika dijalankan maka hasilnya seperti berikut:
➜ ~ docker network inspect bridge
[
{
"Name": "bridge",
"Id": "41ce99478851ad7cdd5876fc0337c34d0e661acdddfd0d04ce4fc4cdf9d9e87b",
"Created": "2021-05-09T20:29:14.2928376Z",
"Scope": "local",
"Driver": "bridge",
"EnableIPv6": false,
"IPAM": {
"Driver": "default",
"Options": null,
"Config": [
{
"Subnet": "172.17.0.0/16",
"Gateway": "172.17.0.1"
}
]
},
"Internal": false,
"Attachable": false,
"Ingress": false,
"ConfigFrom": {
"Network": ""
},
"ConfigOnly": false,
"Containers": {
"61446cbc02808acc2aeb10e54f829d95f2a0bbd2f2943082731264b7dec5194b": {
"Name": "pgdb_stats",
"EndpointID": "2c7d9844cf0e2fd01c7b84e01381c0f1aa09f7bf02b1bad216125f9d15c8180a",
"MacAddress": "02:42:ac:11:00:02",
"IPv4Address": "172.17.0.2/16",
"IPv6Address": ""
},
"63e16633c74567dcdaa515a487fae5b125f0bb63f9c6bf8eac1bc4955854f3d4": {
"Name": "mydb_stats",
"EndpointID": "671829f9a6286a15ff1fb31c063384af15b7ca91108f6300d71e892b5be67c8f",
"MacAddress": "02:42:ac:11:00:04",
"IPv4Address": "172.17.0.4/16",
"IPv6Address": ""
},
"f0c401198c53de61baf8e6e3a5ac6e1901d0ade305cb8b6269152fddde6d5c7c": {
"Name": "nginx_stats",
"EndpointID": "551ecc2862bd35a3d795666f3b72b9b8ce43dacf6500f88a4535ce7e658c38bd",
"MacAddress": "02:42:ac:11:00:03",
"IPv4Address": "172.17.0.3/16",
"IPv6Address": ""
}
},
"Options": {
"com.docker.network.bridge.default_bridge": "true",
"com.docker.network.bridge.enable_icc": "true",
"com.docker.network.bridge.enable_ip_masquerade": "true",
"com.docker.network.bridge.host_binding_ipv4": "0.0.0.0",
"com.docker.network.bridge.name": "docker0",
"com.docker.network.driver.mtu": "1500"
},
"Labels": {}
}
]
Selain network kita juga bisa lihat volume, contohnya seperti berikut:
Jika dijalankan maka hasilnya seperti berikut:
➜ ~ docker volume inspect 3b0aff9e8f40576d5867290f9d2c1571d9cfd7cc3ad5751809bb5cca10b31687
[
{
"CreatedAt": "2021-05-10T01:44:00Z",
"Driver": "local",
"Labels": null,
"Mountpoint": "/var/lib/docker/volumes/3b0aff9e8f40576d5867290f9d2c1571d9cfd7cc3ad5751809bb5cca10b31687/_data",
"Name": "3b0aff9e8f40576d5867290f9d2c1571d9cfd7cc3ad5751809bb5cca10b31687",
"Options": null,
"Scope": "local"
}
]
Cleanup
Setelah selesai, sekarang saatnya kita bersih-bersih dulu. berikut adalah perintahnya:
Yuk simak juga videonya,
Dan jika temen-temen belajar hal baru kali ini jangan lupa buat Like, Subcribe, dan Share ke temen kalian. Terimakasih!!!